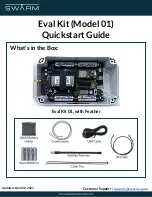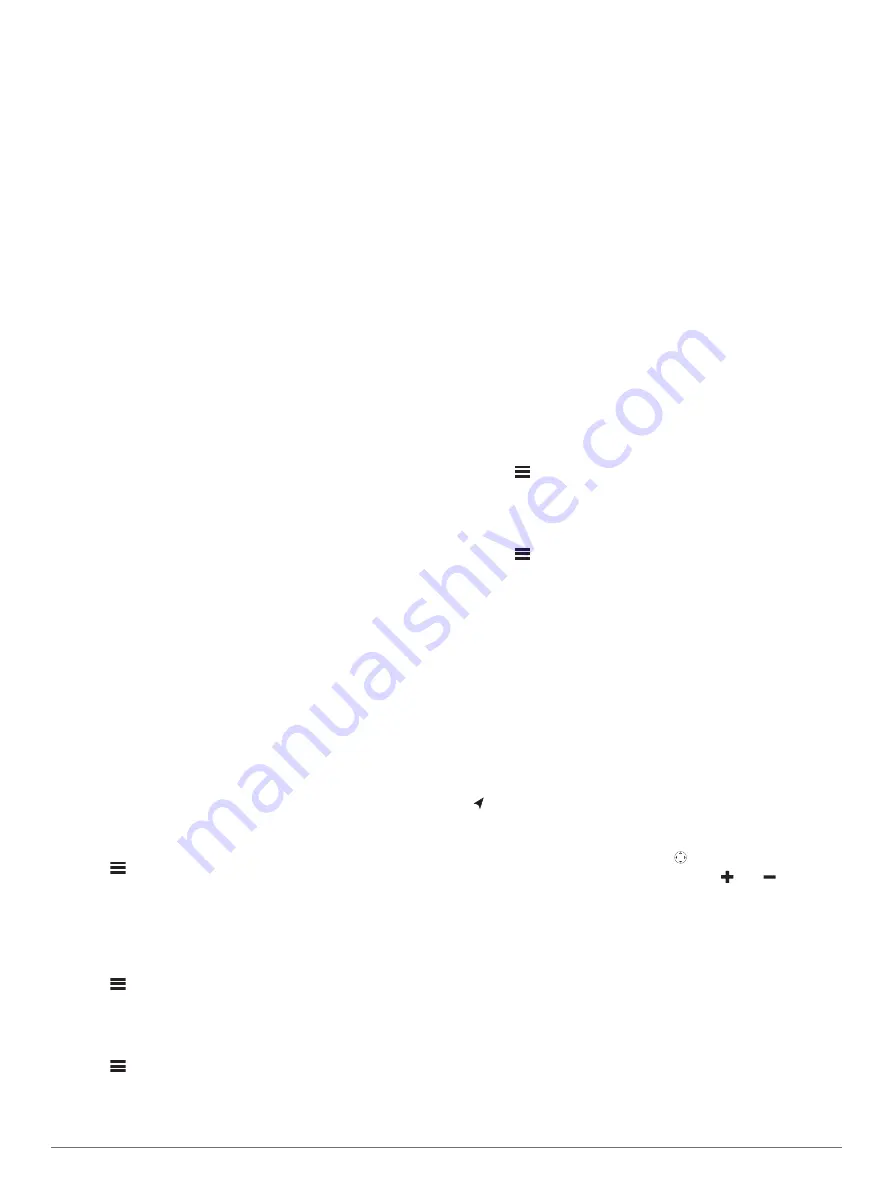
NOTE:
When the tracking log storage is full, your device
overwrites older track points, but retains a lower-detail tracking
line.
Starting Tracking
1
Select
Tracking
>
Start
.
2
If necessary, select
Share
to send a message that you are
starting your trip.
Your track line and track points appear on your MapShare web
page for friends and family to follow your trip.
Stopping Tracking
Select
Tracking
>
Stop
.
Navigation
Acquiring GPS Satellite Signals
Before you can use GPS navigation features, you must acquire
satellite signals.
When you turn on your navigation device, the GPS receiver
must collect satellite data and establish the current location. The
time required to acquire satellite signals varies based on several
factors, including how far you are from the location where you
last used your navigation device, whether you have a clear view
of the sky, and how long it has been since you last used your
navigation device. The first time you turn on your navigation
device, it may take several minutes to acquire satellite signals.
1
Turn on the device.
2
Wait while the device locates satellites.
It may take up to 60 seconds to acquire satellite signals.
3
If necessary, go to an open area, away from tall buildings and
trees.
Routes
A route is a sequence of locations that leads you to your final
destination. You can create and save routes at
Navigating a Saved Route
Starting navigation updates your MapShare web page, and your
friends and family can view the route you are navigating.
1
Select
Routes
.
2
Select a route.
3
Select
Navigate
.
Viewing a Route on the Map
1
Select
Routes
.
2
Select a route.
3
Select
>
View on Map
.
Reversing a Route
You can switch the start and end points of your route to navigate
the route in reverse.
1
Select
Routes
.
2
Select a route.
3
Select
>
Reverse Route
.
Deleting a Route
1
Select
Routes
.
2
Select a route.
3
Select
>
Delete
.
Waypoints
Waypoints are locations you record and store in the device.
Waypoints can mark where you are, where you are going, or
where you have been. Creating or editing a waypoint updates
your MapShare web page.
Creating a Waypoint
You can save your current location as a waypoint.
1
Select
Waypoints
>
New Waypoint
.
2
If necessary, edit the waypoint information.
Navigating to a Waypoint
1
Select
Waypoints
.
2
Select a waypoint.
3
Select
Navigate
.
Editing a Waypoint
1
Select
Waypoints
.
2
Select a waypoint.
3
Select an item to edit, such as the name.
4
Enter the new information.
Viewing a Waypoint on the Map
1
Select
Waypoints
.
2
Select a waypoint.
3
Select
>
View on Map
.
Deleting a Waypoint
1
Select
Waypoints
.
2
Select a waypoint.
3
Select
>
Delete
.
Map
The map page shows your location, sent and received
messages, waypoints, and a colored track line connecting your
track points. The inReach E map shows streets, points
of interest, and topographical information.
You can customize the information displayed on the map (
).
Navigating with the Map
NOTE:
Your device uses direct routing, and it does not create
routes on roads.
1
Begin navigating to a destination.
2
Select
Map
.
represents your location on the map. Your route is marked
with a colored line.
3
Complete one or more actions:
• To view different areas, select .
• To zoom in and out of the map, select and .
Sending a Reference Point
You can send a message that includes a reference point with
details about another location. This feature is helpful if you want
to meet someone at that location.
1
Select
Map
.
2
Select a location on the map.
3
Select
Send Reference Point
>
Continue
.
4
Enter your recipients and message.
Trip Info
The trip info displays your trip time, time moving, maximum
speed, average speed, trip distance, and trip odometer.
4
Navigation
Summary of Contents for INREACH SE+
Page 1: ...INREACHSE INREACHEXPLORER Owner sManual...
Page 4: ......