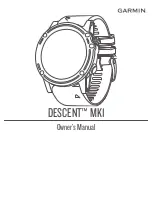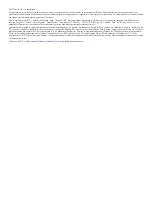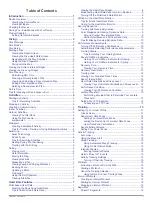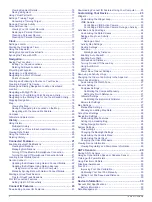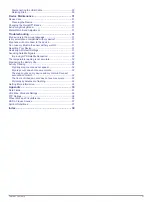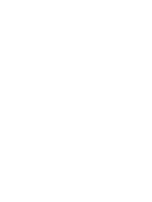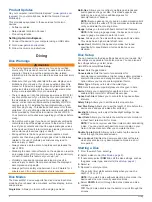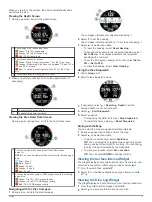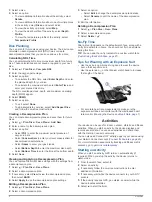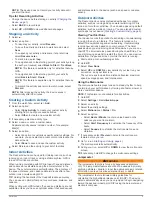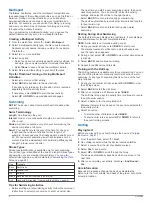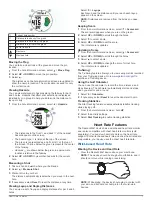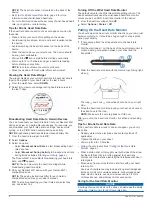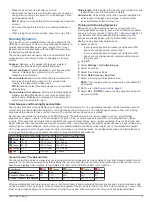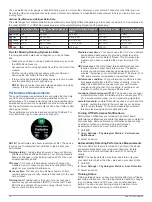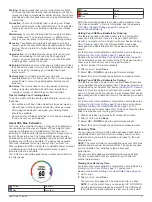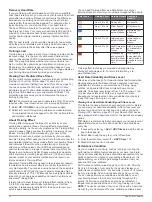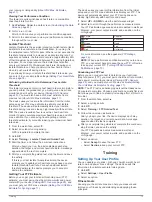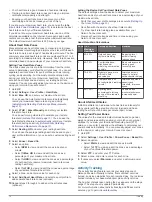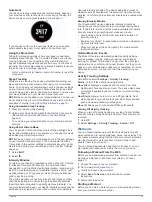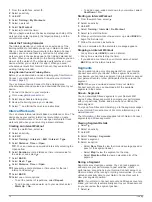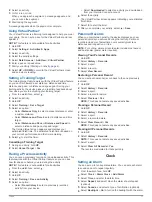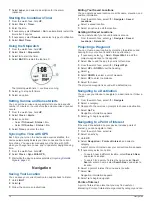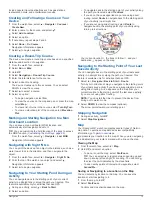3
Select a dive.
4
Select an option:
• To view additional information about the activity, select
Details
.
• To view additional information about one of multiple dives
in the activity, select
Dives
, and select a dive.
• To view the activity on a map, select
Map
.
• To view the depth profile of the activity, select
Depth
Profile
.
• To view the temperature profile of the activity, select
Temperature Profile
.
Dive Planning
You can plan for future dives using your device. The device can
calculate no-decompression limit (NDL) times or create
decompression plans that you can save and use for a dive.
Calculating NDL Time
You can calculate the NDL time or maximum depth for a future
dive. These calculations are not saved or applied to your next
dive.
1
Select >
Plan Dive
>
Compute NDL
.
2
Enter the oxygen percentage.
3
Select an option:
• To calculate the NDL time, select
Enter Depth
, and enter
the planned depth for your dive.
• To calculate the maximum depth, select
Enter Time
, and
enter your planned dive time.
The NDL countdown clock, depth, and maximum operating
depth (MOD) appear.
4
Select
DOWN
.
5
Select an option:
• To exit, select
Done
.
• To add intervals to your dive, select
Add Repeat Dive
,
and follow the on-screen instructions.
Creating a Decompression Plan
You can create decompression plans and save them for future
dives.
1
Select >
Plan Dive
>
Deco Plans
>
Add New
.
2
Enter a name for the decompression plan.
3
Select an option:
• Select
PO2
to enter the maximum partial pressure of
oxygen in bars.
• Select
Conservatism
to enter your level conservatism for
decompression calculations.
• Select
Gases
to enter your gas blends.
• Select
Bottom Depth
to enter the maximum dive depth.
• Select
Bottom Time
to enter the time at the bottom depth.
4
Select
Save
.
Viewing and Applying a Decompression Plan
You can replace the current dive settings with the settings from
a decompression plan.
1
Select >
Plan Dive
>
Deco Plans
.
2
Select a decompression plan.
3
If necessary, select
View
to view the decompression plan,
then select
BACK
.
4
Select
Apply
to use the decompression plan settings.
Editing a Decompression Plan
1
Select >
Plan Dive
>
Deco Plans
.
2
Select a decompression plan.
3
Select an option:
• Select
Edit
to change the decompression plan details.
• Select
Rename
to edit the name of the decompression
plan.
4
Edit the information.
Deleting a Decompression Plan
1
Select >
Plan Dive
>
Deco Plans
.
2
Select a decompression plan.
3
Select
Delete
> .
No-Fly Time
After a dive, appears on the default watch face, along with a
no-fly time estimate in hours. You should not fly in an airplane
during this time.
TIP:
You can add the no-fly indicator to a custom watch face
(
).
Tips for Wearing with an Exposure Suit
• Use the extra long silicone diving band to wear the device
over a thick exposure suit.
• Use the extension
À
on the titanium watch band to increase
the length of the band.
• For accurate heart rate measurements, make sure the
exposure suit does not interfere with the wrist-based heart
rate monitor (
Wearing the Device and Heart Rate
).
Activities
Your device can be used for indoor, outdoor, athletic, and fitness
activities. When you start an activity, the device displays and
records sensor data. You can save activities and share them
with the Garmin Connect community.
You can also add Connect IQ
™
activity apps to your device using
your Garmin Connect account (
).
For more information about activity tracking and fitness metric
accuracy, go to
.
Starting an Activity
When you start an activity, GPS turns on automatically (if
required). When you stop the activity, the device returns to
watch mode.
1
From the watch face, select .
2
Select an activity.
3
If necessary, follow the on-screen instructions to enter
additional information.
4
If necessary, wait while the device connects to your ANT+
®
sensors.
5
If the activity requires GPS, go outside, and wait while the
device locates satellites.
6
Select to start the timer.
4
Activities
Summary of Contents for IPH-A3095
Page 1: ...DESCENT MK1 Owner sManual...
Page 6: ......
Page 46: ...support garmin com November 2017 190 02244 00_0A...