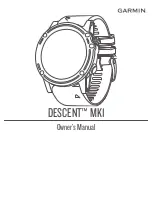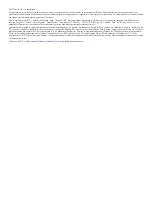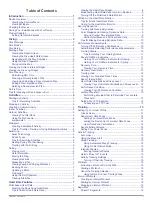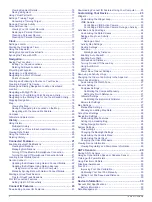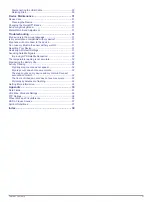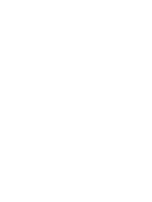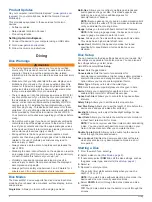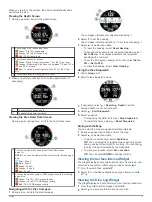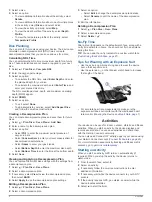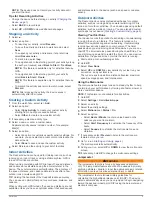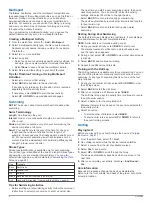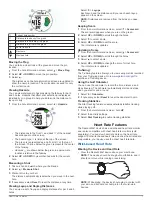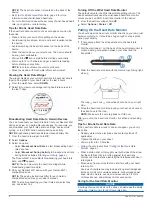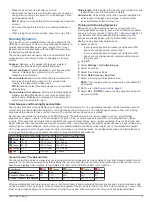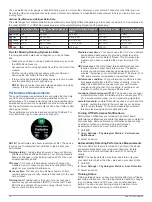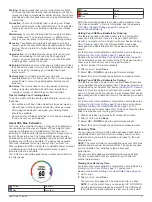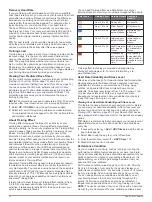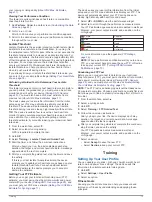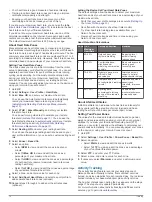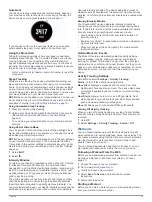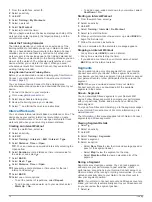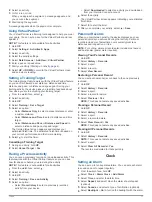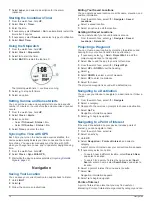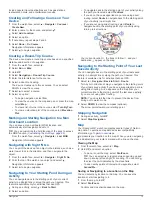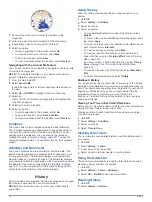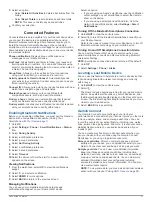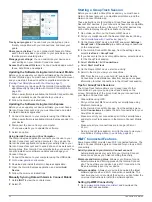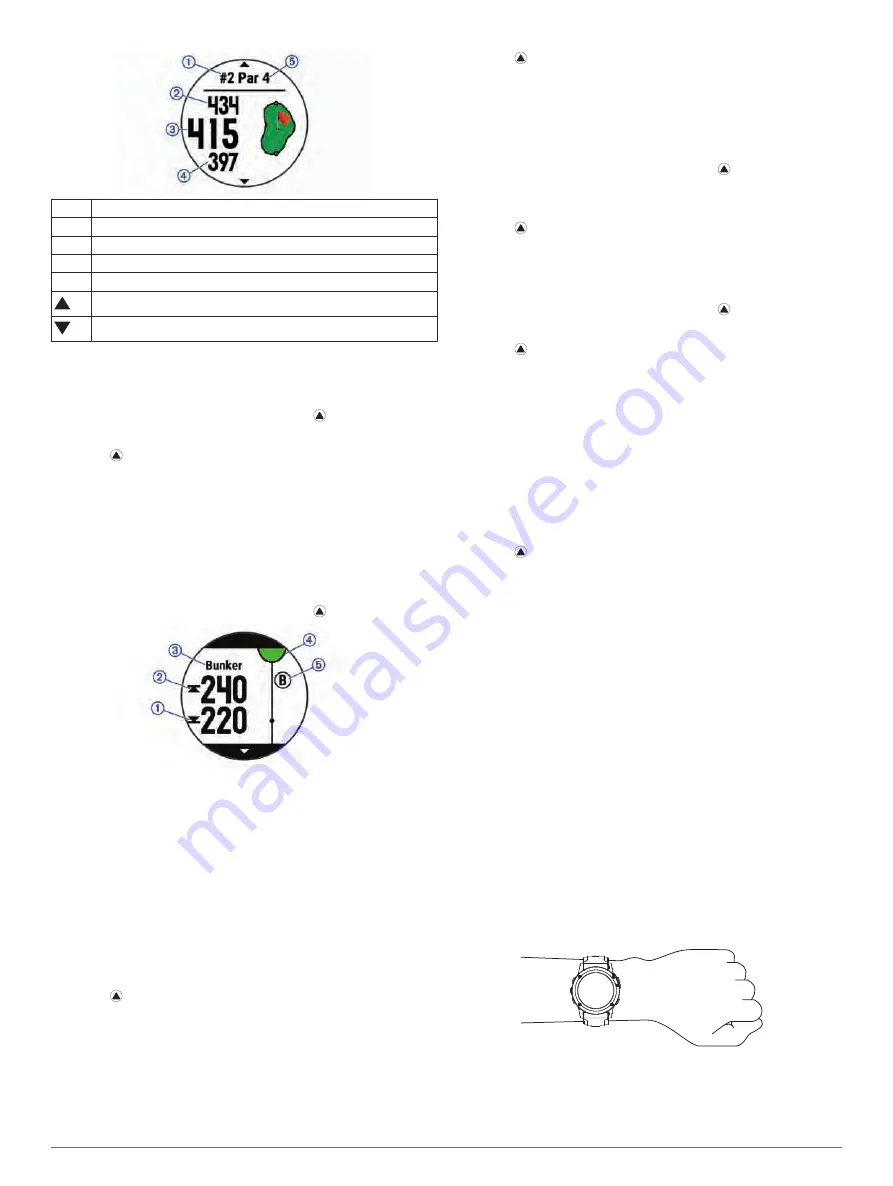
À
Current hole number
Á
Distance to the back of the green
Â
Distance to the middle of the green
Ã
Distance to the front of the green
Ä
Par for the hole
Next hole
Previous hole
Moving the Flag
You can take a closer look at the green and move the pin
location.
1
From the hole information screen, select >
Move Flag
.
2
Select
UP
or
DOWN
to move the pin position.
3
Select .
The distances on the hole information screen are updated to
show the new pin location. The pin location is saved for only
the current round.
Viewing Hazards
You can view distances to hazards along the fairway for par 4
and 5 holes. Hazards that affect shot selection are displayed
individually or in groups to help you determine the distance to
layup or carry.
1
From the hole information screen, select >
Hazards
.
• The distances to the front
À
and back
Á
of the nearest
hazard appear on the screen.
• The hazard type
Â
is listed at the top of the screen.
• The green is represented as a half circle
Ã
at the top of
the screen. The line below the green represents the center
of the fairway.
• Hazards
Ä
are shown below the green in approximate
locations relative to the fairway.
2
Select
UP
or
DOWN
to view other hazards for the current
hole.
Measuring a Shot
1
Take a shot, and watch where your ball lands.
2
Select >
Measure Shot
.
3
Walk or drive to your ball.
The distance automatically resets when you move to the next
hole.
4
If necessary, select
Reset
to reset the distance at any time.
Viewing Layup and Dogleg Distances
You can view a list of layup and dogleg distances for par 4 and 5
holes.
Select >
Layups
.
Each layup and the distance until you reach each layup
appear on the screen.
NOTE:
Distances are removed from the list as you pass
them.
Keeping Score
1
From the hole information screen, select >
Scorecard
.
The scorecard appears when you are on the green.
2
Select
UP
or
DOWN
to scroll through the holes.
3
Select to select a hole.
4
Select
UP
or
DOWN
to set the score.
Your total score is updated.
Updating a Score
1
From the hole information screen, select >
Scorecard
.
2
Select
UP
or
DOWN
to scroll through the holes.
3
Select to select a hole.
4
Select
UP
or
DOWN
to change the score for that hole.
Your total score is updated.
TruSwing
™
The TruSwing feature allows you to view swing metrics recorded
from your TruSwing device. Go to
to
purchase a TruSwing device.
Using the Golf Odometer
You can use the odometer to record the time, distance, and
steps traveled. The odometer automatically starts and stops
when you start or end a round.
1
Select >
Odometer
.
2
If necessary, select
Reset
to reset the odometer to zero.
Tracking Statistics
The Stat Tracking feature enables detailed statistics tracking
while playing golf.
1
From the hole information screen, hold
UP
.
2
Select the activity settings.
3
Select
Stat Tracking
to enable tracking statistics.
Heart Rate Features
The Descent Mk1 device has a wrist-based heart rate monitor
and is also compatible with chest heart rate monitors (sold
separately). You can view heart rate data on the heart rate
widget. If both wrist-based heart rate and chest heart rate data
are available, your device uses the chest heart rate data.
Wrist-based Heart Rate
Wearing the Device and Heart Rate
• Wear the Descent Mk1 device above your wrist bone.
NOTE:
The device should be snug but comfortable, and it
should not move while running or exercising.
NOTE:
While diving, the device should stay in contact with
your skin, and it should not bump into other wrist-worn
devices.
Heart Rate Features
7
Summary of Contents for IPH-A3095
Page 1: ...DESCENT MK1 Owner sManual...
Page 6: ......
Page 46: ...support garmin com November 2017 190 02244 00_0A...