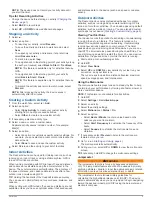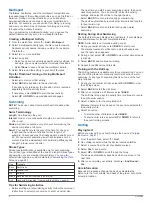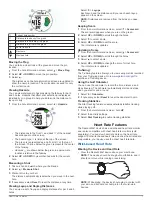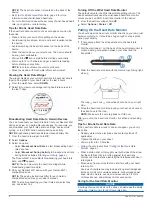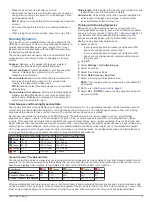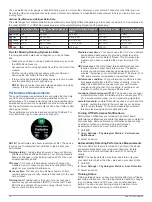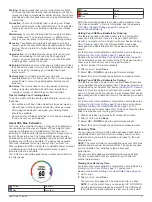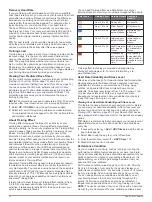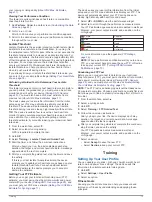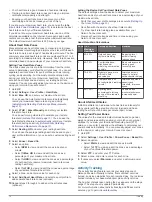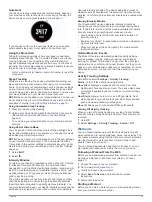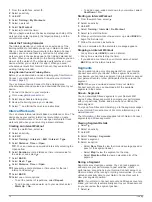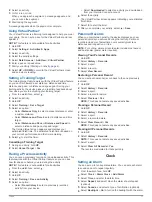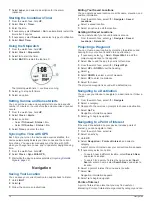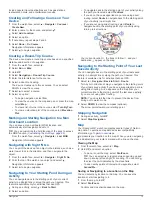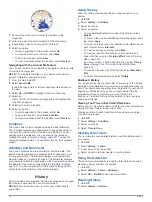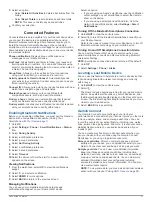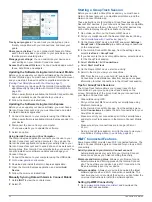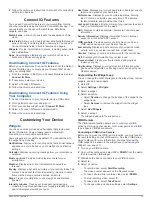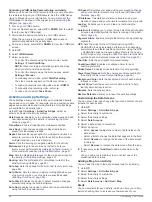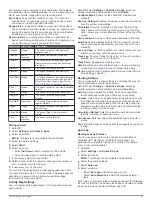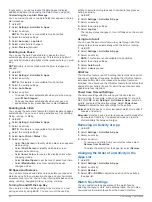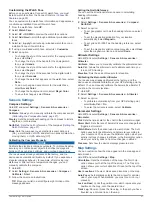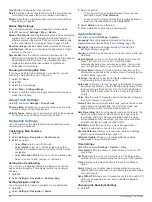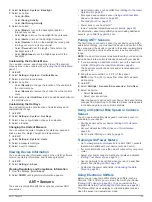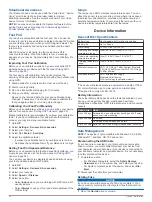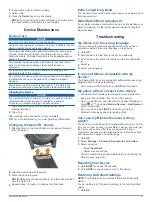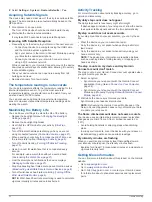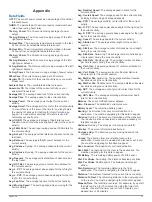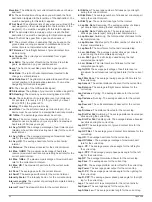include popular travel destinations such as gas stations,
restaurants, hotels, and entertainment venues.
Creating and Following a Course on Your
Device
1
From the watch face, select >
Navigate
>
Courses
>
Create New
.
2
Enter a name for the course, and select .
3
Select
Add Location
.
4
Select an option.
5
If necessary, repeat steps 3 and 4.
6
Select
Done
>
Do Course
.
Navigation information appears.
7
Select to begin navigation.
Creating a Round-Trip Course
The device can create a round-trip course based on a specified
distance and direction of navigation.
1
From the watch face, select .
2
Select
Run
or
Bike
.
3
Hold
UP
.
4
Select
Navigation
>
Round-Trip Course
.
5
Enter the total distance for the course.
6
Select a direction heading.
The device creates up to three courses. You can select
DOWN to view the courses.
7
Select to select a course.
8
Select an option:
• To begin navigation, select
Go
.
• To view the course on the map and pan or zoom the map,
select
Map
.
• To view a list of turns in the course, select
Turn By Turn
.
• To view an elevation plot of the course, select
Elevation
Plot
.
Marking and Starting Navigation to a Man
Overboard Location
You can save a man overboard (MOB) location, and
automatically start navigation back to it.
TIP:
You can customize the hold function of the keys to access
the MOB function (
).
From the watch face, select >
Navigate
>
Last MOB
.
Navigation information appears.
Navigating with Sight 'N Go
You can point the device at an object in the distance, such as a
water tower, lock in the direction, and then navigate to the
object.
1
From the watch face, select >
Navigate
>
Sight 'N Go
.
2
Point the top of the watch at an object, and select .
Navigation information appears.
3
Select to begin navigation.
Navigating to Your Starting Point During an
Activity
You can navigate back to the starting point of your current
activity in a straight line or along the path you traveled. This
feature is available only for activities that use GPS.
1
During an activity, select >
Back to Start
.
2
Select an option:
• To navigate back to the starting point of your activity along
the path you traveled, select
TracBack
.
• If you do not have a supported map or are using direct
routing, select
Route
to navigate back to the starting point
of your activity in a straight line.
• If you are not using direct routing, select
Route
to
navigate back to the starting point of your activity using
turn-by-turn directions.
Your current location
À
, the track to follow
Á
, and your
destination
Â
appear on the map.
Navigating to the Starting Point of Your Last
Saved Activity
You can navigate back to the starting point of your last saved
activity in a straight line or along the path you traveled. This
feature is available only for activities that use GPS.
1
Select >
Navigate
>
Back to Start
>
Route
.
Turn-by-turn directions help you navigate to the starting point
of your last saved activity if you have a supported map or are
using direct routing. A line appears on the map from your
current location to the starting point of the last saved activity
if you are not using direct routing.
NOTE:
You can start the timer to prevent the device from
timing out to watch mode.
2
Select
DOWN
to view the compass (optional).
The arrow points toward your starting point.
Stopping Navigation
1
During an activity, hold
UP
.
2
Select
Stop Navigation
.
Map
Your Descent Mk1 watch can display several types of Garmin
map data. To purchase map data and view compatibility
information, go to
represents your location on the map. When you are navigating
to a destination, your route is marked with a line on the map.
Viewing the Map
1
From the watch face, select >
Map
.
2
Hold
UP
, and select an option:
• To pan or zoom the map, select
Pan/Zoom
.
TIP:
You can select to toggle between panning up and
down, panning left and right, or zooming. You can hold
to select the point indicated by the crosshairs.
• To see nearby points of interest and waypoints, select
Around Me
.
Saving or Navigating to a Location on the Map
You can select any location on the map. You can save the
location or start navigating to it.
1
From the map, hold
UP
.
2
Select
Pan/Zoom
.
Controls and crosshairs appear on the map.
Navigation
19
Summary of Contents for IPH-A3095
Page 1: ...DESCENT MK1 Owner sManual...
Page 6: ......
Page 46: ...support garmin com November 2017 190 02244 00_0A...