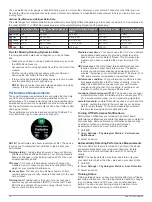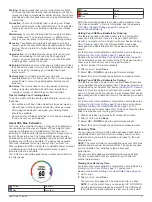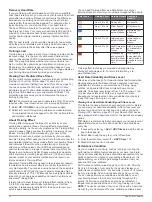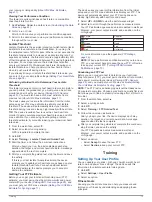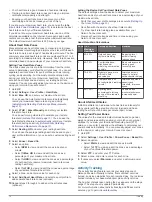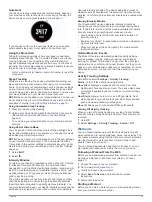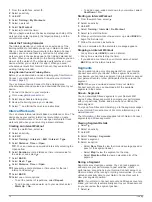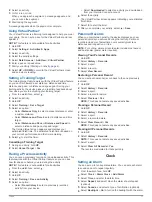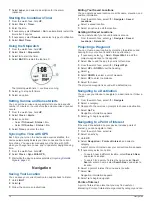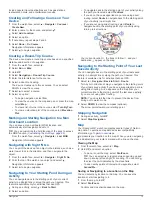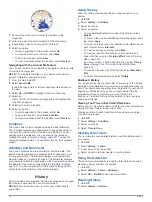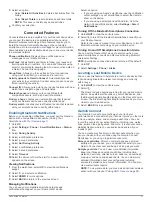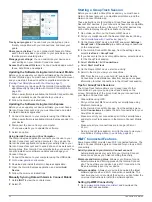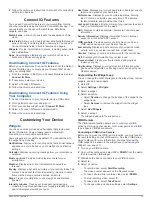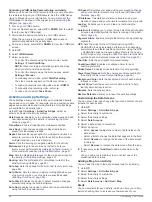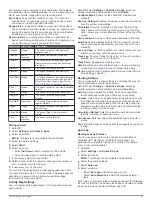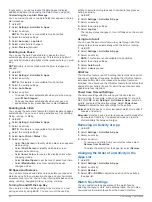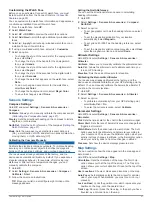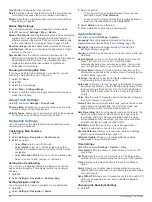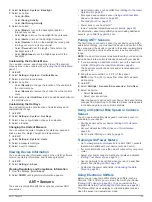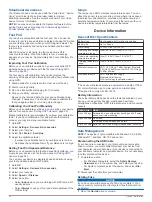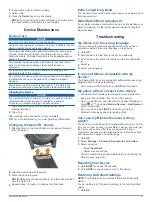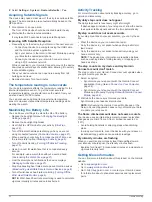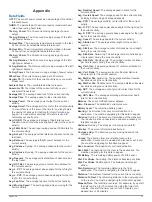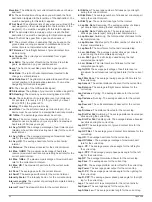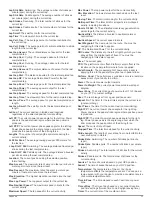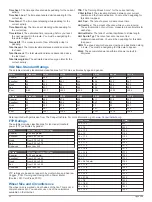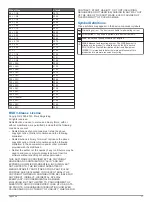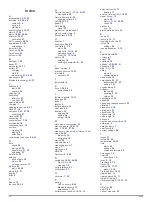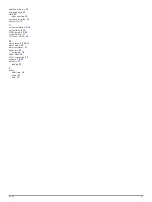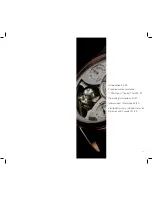Controlling a VIRB Action Camera During an Activity
Before you can use the VIRB remote function, you must enable
the remote setting on your VIRB camera. See the
VIRB Series
Owner's Manual
for more information. You must also set the
VIRB widget to be shown in the widget loop (
).
1
Turn on your VIRB camera.
2
On your Descent device, select
UP
or
DOWN
from the watch
face to view the VIRB widget.
3
Wait while the device connects to your VIRB camera.
When the camera is connected, a VIRB data screen is
automatically added to the activity apps.
4
During an activity, select
UP
or
DOWN
to view the VIRB data
screen.
5
Hold
UP
.
6
Select
VIRB Remote
.
7
Select an option:
• To control the camera using the activity timer, select
Settings
>
Timer Start/Stop
.
NOTE:
Video recording automatically starts and stops
when you start and stop an activity.
• To control the camera using the menu options, select
Settings
>
Manual
.
• To manually record video, select
Start Recording
.
The video counter appears on the Descent screen.
• To take a photo while recording video, select
DOWN
.
• To manually stop recording video, select .
• To take a photo, select
Take Photo
.
Activities and App Settings
These settings allow you to customize each preloaded activity
app based on your needs. For example, you can customize data
pages and enable alerts and training features. Not all settings
are available for all activity types.
Hold
UP
, select
Settings
>
Activities & Apps
, select an
activity, and select the activity settings.
Data Screens
: Enables you to customize data screens and add
new data screens for the activity (
).
Transitions
: Enables transitions for multisport activities.
Lock Keys
: Locks the keys during multisport activities to
prevent accidental key presses.
Repeat
: Enables the repeat option for multisport activities. For
example, you can use this option for activities that include
multiple transitions, such as a swimrun.
Alerts
: Sets the training or navigation alerts for the activity.
Metronome
: Plays tones at a steady rhythm to help you
improve your performance by training at a faster, slower, or
more consistent cadence (
).
Map
: Sets the display preferences for the map data screen for
the activity (
).
Routing
: Sets the preferences for calculating routes for the
activity (
).
Auto Lap
: Sets the options for the Auto Lap
®
feature (
).
Auto Pause
: Sets the device to stop recording data when you
stop moving or when you drop below a specified speed
(
).
Auto Climb
: Enables the device to detect elevation changes
automatically using the built-in altimeter.
Auto Run
: Enables the device to detect ski runs automatically
using the built-in accelerometer.
3D Speed
: Calculates your speed using your elevation change
and your horizontal movement over ground (
).
3D Distance
: Calculates your distance traveled using your
elevation change and your horizontal movement over ground.
Lap Key
: Enables you to record a lap or a rest during the
activity.
Auto Scroll
: Enables you to move through all of the activity data
screens automatically while the timer is running (
).
Segment Alerts
: Enables prompts that alert you to approaching
segments.
GPS
: Sets the mode for the GPS antenna. Using GPS +
GLONASS provides increased performance in challenging
environments and faster position acquisition. Using the GPS
+ GLONASS option can reduce battery life more than using
the GPS option only. Using the UltraTrac option records track
points and sensor data less frequently (
).
Pool Size
: Sets the pool length for pool swimming.
Countdown Start
: Enables a countdown timer for pool
swimming intervals.
Stroke Detect.
: Enables stroke detection for pool swimming.
Power Save Timeout
: Sets the power-save timeout setting for
the activity (
).
Background Color
: Sets the background color of each activity
to black or white.
Accent Color
: Sets the accent color of each activity to help
identify which activity is active.
Rename
: Sets the activity name.
Restore Defaults
: Allows you to reset the activity settings.
Customizing the Data Screens
You can show, hide, and change the layout and content of data
screens for each activity.
1
Hold
UP
.
2
Select
Settings
>
Activities & Apps
.
3
Select the activity to customize.
4
Select the activity settings.
5
Select
Data Screens
.
6
Select a data screen to customize.
7
Select an option:
• Select
Layout
to adjust the number of data fields on the
data screen.
• Select a field to change the data that appears in the field.
• Select
Reorder
to change the location of the data screen
in the loop.
• Select
Remove
to remove the data screen from the loop.
8
If necessary, select
Add New
to add a data screen to the
loop.
You can add a custom data screen, or select one of the
predefined data screens.
Adding a Map to an Activity
You can add the map to the data screens loop for an activity.
1
Hold
UP
.
2
Select
Settings
>
Activities & Apps
.
3
Select the activity to customize.
4
Select the activity settings.
5
Select
Data Screens
>
Add New
>
Map
.
Alerts
You can set alerts for each activity, which can help you to train
toward specific goals, to increase your awareness of your
24
Customizing Your Device
Summary of Contents for IPH-A3095
Page 1: ...DESCENT MK1 Owner sManual...
Page 6: ......
Page 46: ...support garmin com November 2017 190 02244 00_0A...