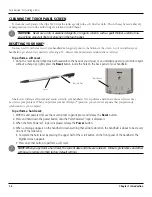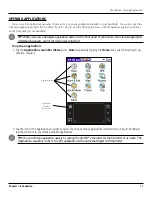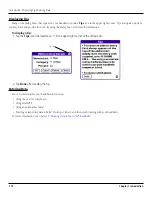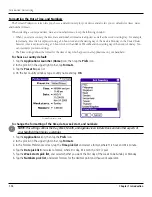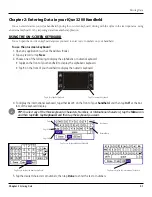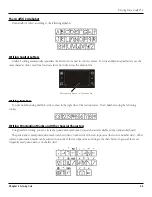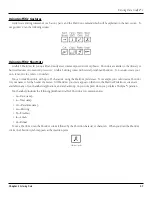1.20
Chapter 1 Introduction
Using Your Handheld with Another Personal Information Manager
If you want to use another Personal Information Manager (PIM), such as Microsoft
®
Outlook, you need to install connection
software for your PIM, called a conduit. Conduits allow you to synchronize data between your handheld and a PIM instead of the
Palm Desktop. The Setup CD includes free and evaluation versions of Palm software applications for use with your iQue 3200. For
example, the DataViz Mail conduit allows you to view and edit your Microsoft Outlook or Lotus Notes e-mail on your handheld.
To install a conduit:
1. Insert the iQue 3200 Setup CD in your computer’s CD-ROM drive. Select
Install Software
from the menu.
2. Select
Bonus Software
, then
Productivity Software
, and then select the name of the conduit you wish to install.
3. The InstallShield Wizard begins installing the software. Follow the on-screen instructions to complete the installation.
Introduction: Palm
™
Desktop Software