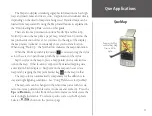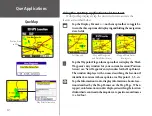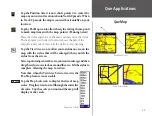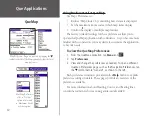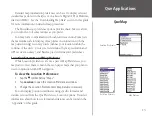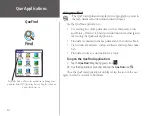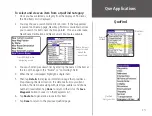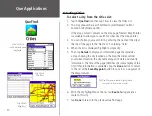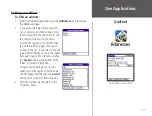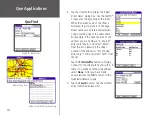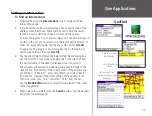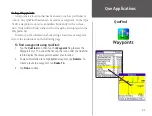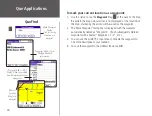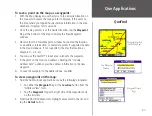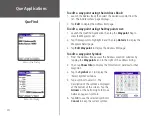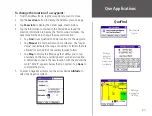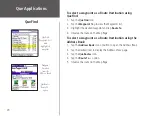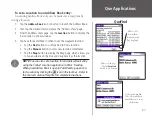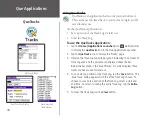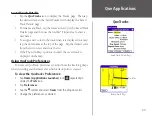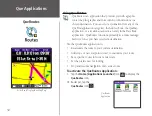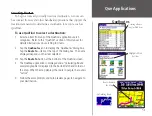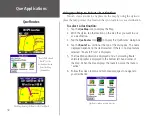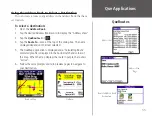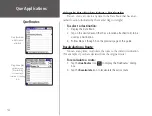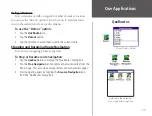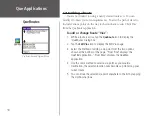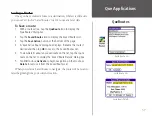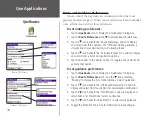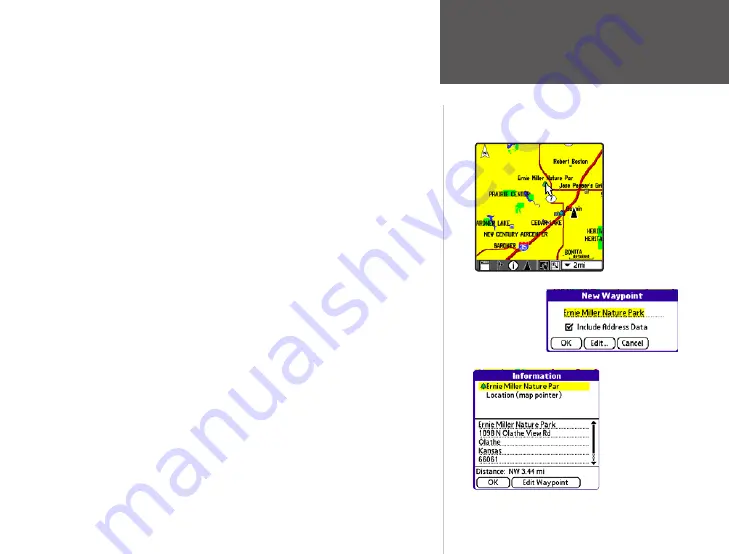
23
Que Applications
QueFind
Waypoint Details
Page
Waypoint Marked
on the Map Page
New Waypoint
Window
To save a point on the map as a waypoint:
1. With the Map displayed, use the stylus to tap a desired location on
the map which causes the map pointer to display. If the point on
the map where you tapped has descriptive information in the map
database, it displays for six seconds.
2. Once the map pointer is at the desired location, tap the
Waypoint
Flag at the bottom of the map to display the ‘New Waypoint’
window.
3. Observe that the ‘New Waypoint’ window has named the location
as an address, intersection, or named map item if supported by data
in the map database. If not supported, it names the location as
Waypoint 1, 2, 3, etc.
4. You can use the Graffiti
®
2 input area to rename the waypoint.
5. If the point on the map is an address, checking the “Include
Address Data” option copies the address information to the new
waypoint.
6. To save the waypoint to the Address Book, tap
OK
.
To view a waypoint on the map:
1. From the Address Book application use one the following procedures:
• Tap either the
Waypoint
Flag or the
Location
button from the
“Address View” form.
• Tap the
Waypoint
Flag at the right side of the waypoint entry
on the list view.
2. From QueFind, Find Waypoints, highlight a waypoint in the list, and
tap the
Details
button.