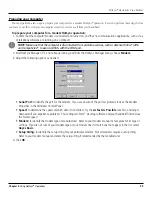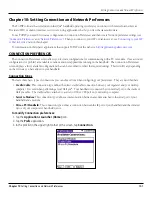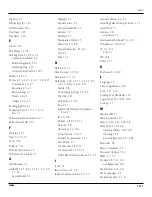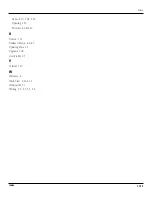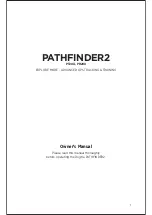10.8
Chapter 10
Setting Connection and Network Preferences
Using Non-ASCII Characters in Login Scripts
If you know how to write custom scripts with non-ASCII characters, you can incorporate the caret (^char) character, carriage
returns and line feeds, and literal characters in your custom login scripts.
• Use the caret (^ char) character to transmit ASCII command characters. If you send ^char, and the ASCII value of char is
between @ and _, then the character is automatically translated to a single-byte value between 0 and 31.
For example, ^M is converted to a carriage return. If char is a value between a and z, then the character sequence is
translated to a single-byte value between 1 and 26. If char is any other value, then the character sequence is not subject to
any special processing. Thus, the string “Joe^M” transmits Joe, followed by a carriage return.
• You can include carriage return and line feed commands as part of the login script, when entered in the following format:
<cr> Sends or receives a carriage return
<lf> Sends or receives a line feed
For example, the string “waitfor Joe<cr><lf>” waits to receive Joe, followed by a carriage return and line feed from the remote
computer, before executing the next command in the script.
• You can use the backslash ( \ ) character to specify that the next character be transmitted as a literal character, and not be
subject to any special processing ordinarily associated with that character. For example:
\^ Includes a caret as part of the string
\< Includes a < as part of the string
\\Includes a backslash as part of the string
Connecting to Your ISP or Dial-in Service
Once you’ve set Modem and Network preferences, you can easily connect to your ISP or dial-in server using PPP, SLIP, or CSLIP
protocols.
You can make the connection using either Network Preferences commands or a third-party application. Connecting to an ISP
requires a third-party application, such as a Web browser or news reader. For information on third-party applications that support
TCP/IP, check the web site:
http://applications.palmsource.com
.
To make or close a connection:
1. Tap the
Applications Launcher (Home)
icon; then tap the
Prefs
icon.
2. In the upper right corner of the Preferences screen, tap
Network
.
3. In the Network Preferences screen, tap
Connect
to dial the current service and display the Service Connection Prog-
ress messages.
4. To see expanded Service Connection Progress messages, press the lower half of the Scroll button during login.
5. Tap
Disconnect
to terminate the connection between your handheld and your service.
Setting Network Preferences