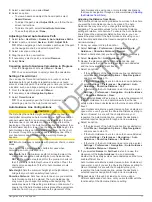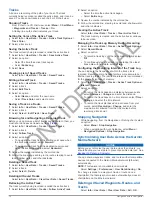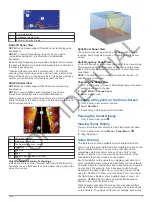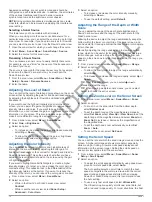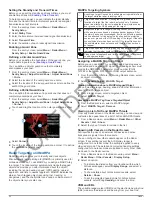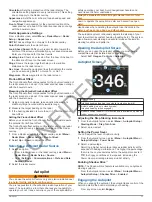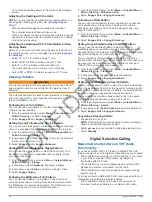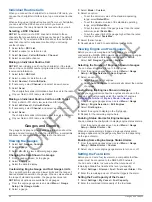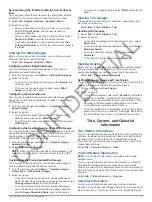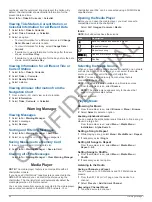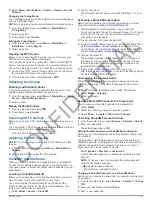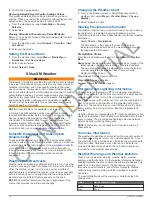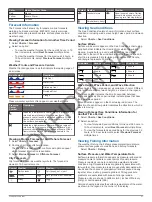option provides a good balance between a quickly
scrolling image and targets that are less distorted.
Sonar Frequencies
NOTE:
The frequencies available depend on the chartplotter,
sounder modules, and transducer being used.
Adjusting the frequency helps adapt the sonar for your particular
goals and the present depth of the water.
Higher frequencies use narrow beam widths, and are better for
high-speed operation and rough sea conditions. Bottom
definition and thermocline definition can be better when using a
higher frequency.
Lower frequencies use wider beam widths, which can let the
fisherman see more targets, but could also generate more
surface noise and reduce bottom signal continuity during rough
sea conditions. Wider beam widths generate larger arches for
fish target returns, making them ideal for locating fish. Wider
beam widths also perform better in deep water, because the
lower frequency has better deep water penetration.
Chirp frequencies allow you to sweep each pulse through a
range of frequencies, resulting in better target separation in
deep water. Chirp can be used to distinctly identify targets, like
individual fish in a school, and for deep water applications. Chirp
generally performs better than single frequency applications.
Because some fish targets may show up better using a fixed
frequency, you should consider your goals and water conditions
when using Chirp.
Some sonar black boxes and transducers also provide the ability
to customize preset frequencies for each transducer element,
which enables you to change the frequency quickly using the
presets as the water and your goals change.
Viewing two frequencies concurrently using the split-frequency
view allows you to see deeper with the lower frequency return
and, at the same time, see more detail from the higher
frequency return.
Selecting Frequencies
NOTE:
You cannot adjust the frequency for all sonar views and
transducers.
You can indicate which frequencies appear on the sonar screen.
1
From a sonar view, select
Menu
>
Sonar Menu
>
Frequency
.
2
Select a frequency suited to your needs and water depth.
For more information on frequencies, see
.
Creating a Frequency Preset
NOTE:
Not available with all transducers.
You can create a preset to save a specific sonar frequency,
which allows you to change frequencies quickly.
1
From a sonar view, select
Menu
>
Sonar Menu
>
Frequency
.
2
Select
Manage Frequencies
>
New Preset
.
3
Enter a frequency.
Turning On the A-Scope
NOTE:
This feature is not available in all sonar views.
The a-scope is a vertical flasher along the right side of the full-
screen sonar view. This feature expands the most recently
received sonar data so that it is easier to see. It can also be
helpful for detecting fish that are close to the bottom.
From a sonar view, select
Menu
>
Sonar Menu
>
Sonar
Setup
>
Appearance
>
A-Scope
>
On
.
Selecting the Transducer Type
Before you can select the transducer type, you must know what
kind of transducer you have.
If you are connecting a transducer that was not included with the
chartplotter, you may need to set the transducer type to make
the sonar function properly. If the device automatically detected
your transducer, this option does not appear.
1
From a sonar view, select
Menu
>
Sonar Setup
>
Installation
>
Transducer Type
.
2
Select an option:
• If you have a 200/77 kHz, dual-beam transducer, select
Dual Beam (200/77 kHz)
.
• If you have a 200/50 kHz, dual-frequency transducer,
select
Dual Frequency (200/50 kHz)
.
• If you have another type of transducer, select it from the
list.
Sonar Setup
NOTE:
Not all options and settings apply to all models and
transducers.
Sonar Settings
From a sonar view, select
Menu
>
Sonar Menu
>
Sonar Setup
.
Scroll Speed
: Sets the rate at which the sonar scrolls from right
to left (
In shallow water, you can select a slower scroll speed to
extend the length of time the information is displayed on
screen. In deeper water, you can select a faster scroll speed.
Automatic scroll speed adjusts the scrolling speed to the
speed the boat is traveling.
Noise Reject
: Reduces the interference and the amount of
clutter shown on the sonar screen (
).
Appearance
: Configures the appearance of the sonar screen
(
).
Alarms
: Sets sonar alarms (
).
Advanced
: Configures various sonar display and data source
Installation
: Configures the transducer (
).
Sonar Noise Rejection Settings
From a sonar view, select
Menu
>
Sonar Menu
>
Sonar Setup
>
Noise Reject
.
Interference
: Adjusts the sensitivity to reduce the effects of
interference from nearby sources of noise.
The lowest interference setting that achieves the desired
improvement should be used to remove interference from the
screen. Correcting installation issues that cause noise is the
best way to eliminate interference.
Color Limit
: Hides part of the color palette to help eliminate
fields of weak clutter.
By setting the color limit to the color of the undesired returns,
you can eliminate the display of undesired returns on the
screen.
Smoothing
: Removes noise that is not part of a normal sonar
return, and adjusts the appearance of returns, such as the
bottom.
When smoothing is set to high, more of the low-level noise
remains than when using the interference control, but the
noise is more subdued because of averaging. Smoothing can
remove speckle from the bottom. Smoothing and interference
work well together to eliminate low-level noise. You can
adjust the interference and smoothing settings incrementally
to remove undesirable noise from the display.
Sonar
17
CONFIDENTIAL