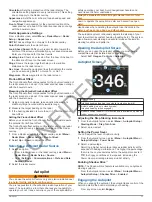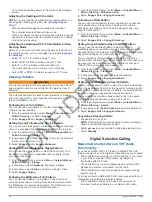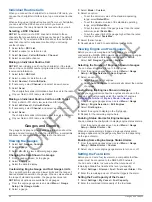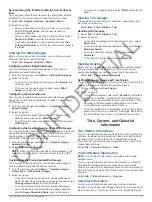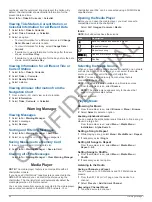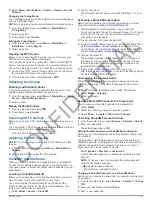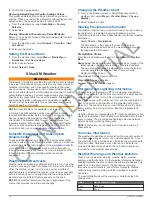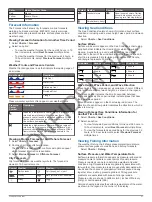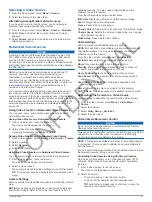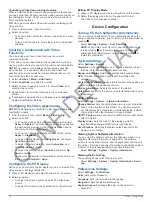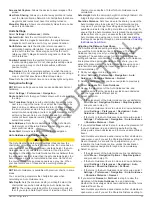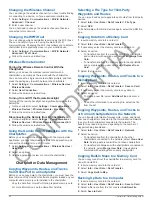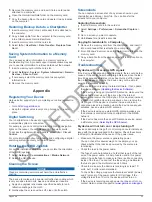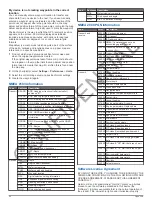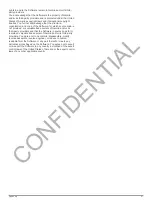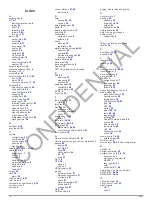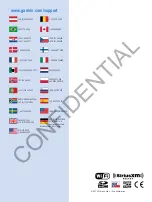boat. Enter this value in steps 3 and 4 as a positive
number.
• If the transducer is installed at the bottom of the keel
Á
,
measure the distance from the transducer to the water
line. Enter this value in steps 3 and 4 as a negative
number.
2
Select
Settings
>
My Vessel
>
Keel Offset
.
3
Select or based on the location of the transducer.
4
Enter the distance measured in step 1.
Setting the Water Temperature Offset
Before you can set the water temperature offset, you must have
a NMEA 0183 water-temperature sensor or a temperature-
capable transducer to measure water temperature.
The temperature offset compensates for the temperature
reading from a temperature sensor.
1
Measure the water temperature using the temperature sensor
or temperature-capable transducer that is connected to the
chartplotter.
2
Measure the water temperature using a different temperature
sensor or a thermometer that is known to be accurate.
3
Subtract the water temperature measured in step 1 from the
water temperature measured in step 2.
This is the temperature offset. Enter this value in step 5 as a
positive number if the sensor connected to the chartplotter
measures the water temperature as being colder than it
actually is. Enter this value in step 5 as a negative number if
the sensor connected to the chartplotter measures the water
temperature as being warmer than it actually is.
4
Select
Settings
>
My Vessel
>
Temperature Offset
.
5
Enter the temperature offset calculated in step 3.
Calibrating a Water Speed Device
If you have a speed-sensing transducer connected to the
chartplotter, you can calibrate that speed-sensing device to
improve the accuracy of water-speed data displayed by the
chartplotter.
1
Select
Settings
>
My Vessel
>
Calibrate Water Speed
.
2
Follow the on-screen instructions.
If the boat is not moving fast enough or the speed sensor is
not registering a speed, a message appears.
3
Select
OK
, and safely increase the boat speed.
4
If the message appears again, stop the boat, and ensure the
speed-sensor wheel is not stuck.
5
If the wheel turns freely, check the cable connections.
6
If you continue to get the message, contact Garmin product
support.
Setting the Vessel Type
You can select your boat type to configure the chartplotter
settings and to use features customized for your boat type.
1
Select
Settings
>
My Vessel
>
Vessel Type
.
2
Select
Powerboat
or
Sailboat
.
Other Vessels Settings
When your compatible chartplotter is connected to an AIS
device or VHF radio, you can set up how other vessels are
displayed on the chartplotter.
Select
Settings
>
Other Vessels
.
AIS
: Enables and disables AIS signal reception.
DSC
: Enables and disables digital selective calling (DSC).
Collision Alarm
AIS-EPIRB Test
: Enables test signals from Emergency Position
Indicating Radio Beacons (EPRIB).
AIS-MOB Test
: Enables test signals from man overboard (MOB)
devices.
AIS-SART Test
: Enables test transmissions from Search and
Rescue Transponders (SART).
Restoring the Original Chartplotter Factory
Settings
NOTE:
This will delete all settings information you have entered.
Select
Settings
>
System
>
System Information
>
Factory
Settings
>
Reset
.
Communication with Wireless Devices
The chartplotters can create a wireless network to which you
can connect wireless devices.
Connecting wireless devices allows you to use Garmin apps,
including BlueChart Mobile and Garmin Helm
™
. See
for more information.
Setting Up the Wi
‑
Fi
®
Wireless Network
The chartplotters can create a Wi
‑
Fi network to which you can
connect wireless devices. The first time you access the wireless
network settings, you are prompted to set up the network.
1
Select
Settings
>
Communications
>
Wi-Fi® Network
>
Wi-Fi®
>
On
>
OK
.
2
If necessary, enter a name for this wireless network.
3
Enter a password.
You will need this password to access the wireless network
from a wireless device. The password is case-sensitive.
Connecting a Wireless Device to the
Chartplotter
Before you can connect a wireless device to the chartplotter
wireless network, you must configure the chartplotter wireless
).
You can connect multiple wireless devices to the chartplotter to
share data.
1
From the wireless device, turn on the Wi
‑
Fi technology and
search for wireless networks.
2
Select the name of your chartplotter wireless network (
).
3
Enter the network password.
Communication with Wireless Devices
37
CONFIDENTIAL