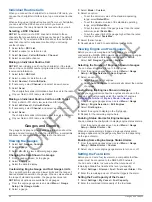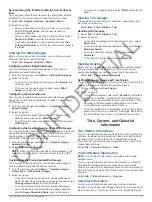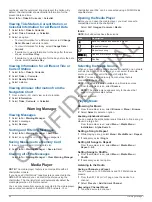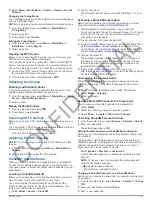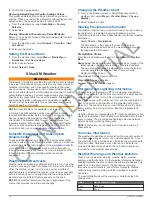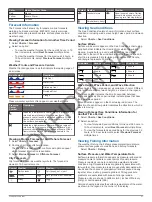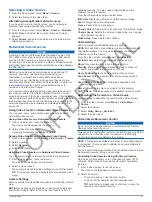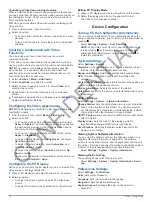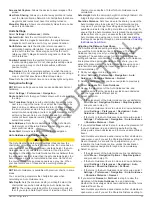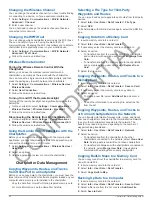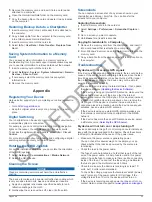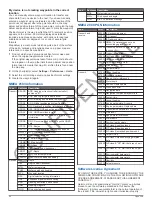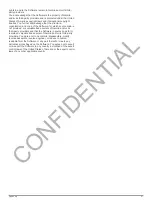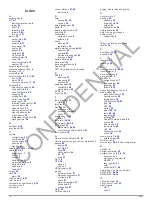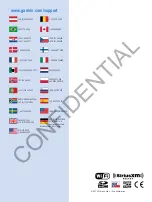5
Remove the memory card, and insert it into a card reader
attached to a computer.
6
Open the Garmin\UserData folder on the memory card.
7
Copy the backup file on the card and paste it to any location
on the computer.
Restoring Backup Data to a Chartplotter
1
Insert a memory card into a card reader that is attached to
the computer.
2
Copy a backup file from the computer to the memory card,
into a folder named Garmin\UserData.
3
Insert a memory card into the card slot.
4
Select
Info
>
User Data
>
Data Transfer
>
Replace from
Card
.
Saving System Information to a Memory
Card
You can save system information to a memory card as a
troubleshooting tool. A product support representative may ask
you to use this information to retrieve data about the network.
1
Insert a memory card into the card slot.
2
Select
Settings
>
System
>
System Information
>
Garmin
Devices
>
Save to Card
.
3
If necessary, select the memory card to save system
information to.
4
Remove the memory card.
Appendix
Registering Your Device
Help us better support you by completing our online registration
today.
• Go to
• Keep the original sales receipt, or a photocopy, in a safe
place.
Digital Switching
Your chartplotter can be used to monitor or control circuits when
a compatible system is connected.
For example, you can control the interior lights and navigation
lights on the vessel. You can also monitor live well circuits.
To access the digital switching controls, select
Info
>
Circuit
Control
.
For more information about purchasing and configuring a digital
switching system, contact your Garmin dealer.
Rotating the GRID Joystick
For certain installation situations, you can rotate the orientation
of the GRID joystick.
1
Select
Settings
>
Communications
>
Marine Network
.
2
Select the GRID device.
Cleaning the Screen
NOTICE
Cleaners containing ammonia will harm the anti-reflective
coating.
The device is coated with a special anti-reflective coating which
is very sensitive to skin oils, waxes, and abrasive cleaners.
1
Apply an eyeglass lens cleaner specified as safe for anti-
reflective coatings to the cloth.
2
Gently wipe the screen with a soft, clean, lint-free cloth.
Screenshots
You can capture a screenshot of any screen shown on your
chartplotter as a bitmap (.bmp) file. You can transfer the
screenshot to your computer.
Capturing Screenshots
1
Insert a memory card into the card slot.
2
Select
Settings
>
Preferences
>
Screenshot Capture
>
On
.
3
Go to a screen you want to capture.
4
Hold
Home
for at least six seconds.
Copying Screenshots to a Computer
1
Remove the memory card from the chartplotter, and insert it
into a card reader that is attached to a computer.
2
From Windows
®
Explorer, open the Garmin\scrn folder on the
memory card.
3
Copy a .bmp file from the card and paste it to any location on
the computer.
Troubleshooting
My device will not acquire GPS signals
If the device is not acquiring satellite signals, there could be few
causes. If the device has moved a large distance since the last
time it has acquired satellites or has been turned off for longer
than a few weeks or months, the device may not be able to
acquire the satellites correctly.
• Ensure the device is using the latest software. If not, update
• If the device is using an internal GPS antenna, make sure the
device has a clear view of the sky so that the internal
antenna can receive the GPS signal. If it is mounted inside of
a cabin, it should be close to a window so it can receive the
GPS signal. If the device is mounted inside a cabin and
cannot be placed in a location where the device can acquire
satellites, use an external GPS antenna.
• If the device is using an external GPS antenna, make sure
the antenna is connected to the chartplotter or the NMEA
network.
• If the device has more than one GPS antenna source, select
My device will not turn on or keeps turning off
Devices erratically turning off or not turning on could indicate an
issue with the power supplied to the device. Check these items
to attempt to troubleshoot the cause of the power issue.
• Make sure the power source is generating power.
You can check this several ways. For example, you can
check whether other devices powered by the source are
functioning.
• Check the fuse in the power cable.
The fuse should be located in a holder that is part of the red
wire of the power cable. A 3 Amp fuse is used in this power
cable. Check the fuse to make sure there is still a connection
inside of the fuse. You can test the fuse using a multimeter. If
the fuse is good, the multimeter reads 0 ohms.
• Check to make sure the device is receiving is at least 10
volts, but 12 volts is recommended.
To check the voltage, measure the female sockets 8 (power)
and 2 (ground) of the power cable for DC voltage. If the
voltage is less than 10 volts, the device will not turn on.
• If the device is receiving enough power but does not turn on,
contact Garmin product support at
Appendix
39
CONFIDENTIAL