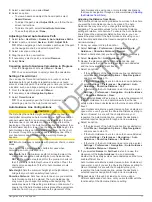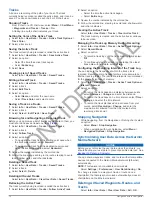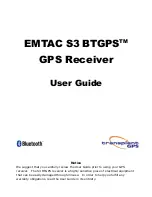Warning Manager......................................................... 28
Media Player................................................................. 28
Opening the Media Player ........................................................ 28
Icons.................................................................................... 28
Browsing for Music ...............................................................28
Setting a Song to Repeat ..................................................... 28
Setting All Songs to Repeat ................................................. 28
Setting Songs to Shuffle ...................................................... 28
Listening to the Radio .......................................................... 28
Opening the MTP Source .................................................... 29
Adjusting the Volume ................................................................ 29
Setting the Device Name .......................................................... 30
SiriusXM Weather......................................................... 30
Precipitation Views ...............................................................30
Storm Cell and Lightning Information ....................................... 30
Hurricane Information ............................................................... 30
Weather Warnings and Weather Bulletins ................................ 30
Forecast Information................................................................. 31
Viewing Sea Conditions ............................................................ 31
Viewing Fishing Information ......................................................31
Surface Pressure and Water Temperature Data ................. 31
Forecasting Fish Locations .................................................. 32
Changing the Sea Surface Temperature Color Range ........ 32
Visibility Information .................................................................. 32
Viewing Buoy Reports .............................................................. 32
Viewing Local Weather Information near a Buoy ................. 32
Viewing Weather Subscription Information ............................... 32
Viewing Video............................................................... 32
Selecting a Video Source ......................................................... 33
Alternating Among Multiple Video Sources ......................... 33
Networked Video Devices .........................................................33
Exiting PC Display Mode ..................................................... 34
Device Configuration................................................... 34
Preferences Settings ................................................................ 34
Communications Settings ......................................................... 36
Setting Alarms .......................................................................... 36
My Vessel Settings ................................................................... 36
Setting the Keel Offset......................................................... 36
Setting the Water Temperature Offset................................. 37
Calibrating a Water Speed Device ....................................... 37
Setting the Vessel Type ....................................................... 37
Communication with Wireless Devices...................... 37
Fi® Wireless Network .................................. 37
Connecting a Wireless Device to the Chartplotter .................... 37
Changing the Wireless Channel ............................................... 38
Changing the Wi
Fi Host...........................................................38
Wireless Remote Control .......................................................... 38
Using the Garmin Helm Application with the Chartplotter ........ 38
Chartplotter Data Management................................... 38
Copying Waypoints, Routes, and Tracks from HomePort to a
Chartplotter ............................................................................... 38
Selecting a File Type for Third-Party Waypoints and Routes ... 38
Copying Data from a Memory Card .......................................... 38
Copying Waypoints, Routes, and Tracks to a Memory Card .... 38
Copying Waypoints, Routes, and Tracks to or from all
Chartplotters on the Network .................................................... 38
Copying Built-In Maps to a Memory Card ................................. 38
Backing Up Data to a Computer ............................................... 38
Restoring Backup Data to a Chartplotter .................................. 39
Saving System Information to a Memory Card ......................... 39
Appendix....................................................................... 39
Capturing Screenshots ........................................................ 39
Table of Contents
iii