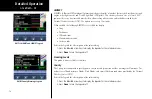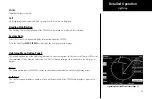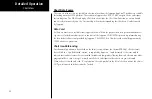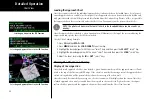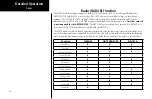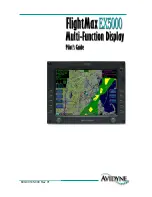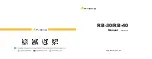91
Detailed Operation
Chart Zooming
Auto zoom mode is supported from the Custom Map and is recommended to reduce the workload associated
with maintaining an appropriate zoom level. In auto zoom mode (entered by zooming all the way down or all
of the way up), the zoom scale will be calculated to maintain the current destination waypoint of your GPS
receiver on the screen at all times. The displayed zoom scale can be determined from the range rings on the arc
and 360 displays, or from the distance to the displayed destination waypoint.
When an approach chart is loaded and being displayed, the auto zoom mode will limit the low-end zoom
level to 5 nm as the current waypoint is being approached. This prevents the display from zooming into a level
where the overall situational awareness relative to the approach as a whole is lost. This can be over-ridden by
taking the unit out of auto zoom mode. This limit does not apply when the auto-zoom mode is tied to the GNS
480-series GPS receiver.
Chart Panning
Panning on the loaded chart is currently not supported. Entering the panning mode will disable the display of
the chart and allow the underlying map layers to be presented.
Chart Orientation
When the chart overlay is presented, the orientation is identical to the currently selected orientation of the
map itself (North up, track up or desired track up) with the ownship position correctly geo-referenced and
presented on the chart. Note that rotation of the text on the charts themselves is not supported, meaning that
text may not be oriented horizontally when displayed in track-up fashion.
Chart Info
Pressing the
INFO
key when a chart is loaded will change the smart key labels to Header, Profile, Mins, and
Info. Pressing the corresponding keys will allow the different parts of the chart to be presented along the
bottom of the screen. Pressing the
INFO
key will disable this mode and return the menu to the normal map
controls.
Chart View
Selecting INFO for a Chart in the IFR Function
Summary of Contents for Mobile 20
Page 1: ...MX20TM color Multi Function Display pilot s guide ...
Page 27: ...15 Getting Started Function Summary ...
Page 28: ...16 Getting Started Function Summary ...
Page 29: ...17 Getting Started Function Summary ...
Page 151: ......