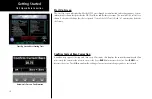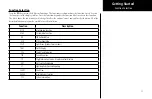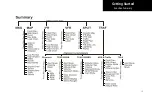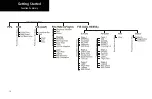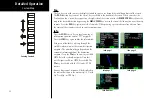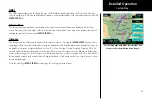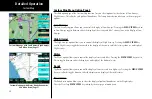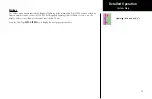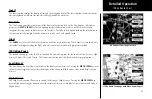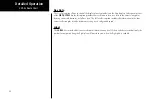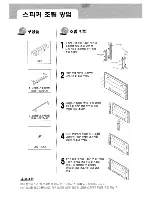22
Detailed Operation
at the top of the screen and a 360° ring with the aircraft symbol position in the center.
Desired Track Up
sets
the desired track to the next waypoint as the top of the screen. Press the
MENU ITEM
key next to this option
to scroll through the options.
Invert
The Invert option changes the display of text and the background color. Depending on which layers are turned
on, inverting the display may help readability for the current lighting conditions. For instance, when Terrain is
shown, the Invert option switches between white and black text. When terrain is turned off, the Invert option
switches between a white background with black text and a black background with white text.
Nav Data
The Nav Data option allows to control the display of navigation data on the display. Subsequent presses of the
MENU ITEM
key for this option provides choices of no nav data, nav data in the corners (waypoint, bearing,
zoom, and distance), or full nav data. The full nav data option includes the information in the four corners
selection plus altitude, barometer setting, track, and ground speed. Altitude and barometer setting information
is not shown in TAWS installations.
Load Chart (Optional)
Once the airport is selected, the individual approach chart to be overlaid can be loaded from a list of geo-ref-
erenced approach charts available for that airport. Not all approach charts can be overlaid in this fashion and
only geo-referenced charts will be presented for selection from the Custom Map. Because of this, it is possible
that approach charts that are viewable under the Chart View Function may not be presented in this list.
NOTE: The pilot must be aware that not all charts in the loaded database can be used as an
overlay. The Chart function is automatic when connected to a GNS 480-series GPS receiver.
Press the Next Page
MENU ITEM
key to display the next page of menu items.
Custom Map
Full Nav data information shown
Partial Nav data information shown
Minimum Nav data information shown
Summary of Contents for Mobile 20
Page 1: ...MX20TM color Multi Function Display pilot s guide ...
Page 27: ...15 Getting Started Function Summary ...
Page 28: ...16 Getting Started Function Summary ...
Page 29: ...17 Getting Started Function Summary ...
Page 151: ......