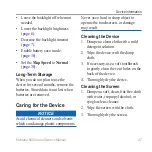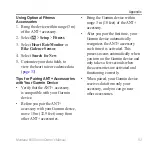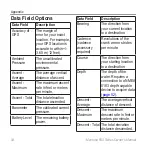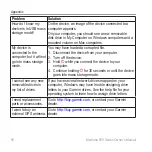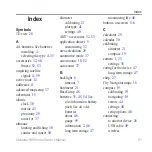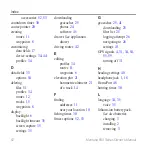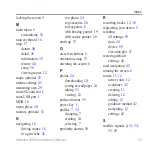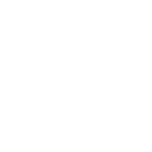Index
Montana 600 Series Owner’s Manual
61
Index
Symbols
3D view
A
AA batteries
.
See
batteries
installing
selecting the type
accessories
fitness
acquiring satellite
signals
active route
addresses
advanced map setup
adventures
alarms
clock
marine
proximity
tones for
almanac
hunting and fishing
sunrise and sunset
altimeter
calibrating
plot type
settings
ANT+ accessories
application drawer
customizing
area calculation
automotive mode
auto mounts
auto zoom
B
backlight
timeout
barometer
BaseCamp
batteries
See
also
lithium-ion battery
pack
;
See also
AA
batteries
about
gauge
information
long term storage
maximizing life
buttons, on-screen
C
calculator
calendar
calibrating
altimeter
compass
camera
settings
caring for the device
long-term storage
chirp
City Navigator maps
compass
calibrating
navigating
restore
settings
setup options
connecting
to another device
USB cable
wireless