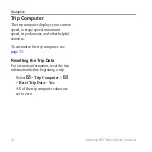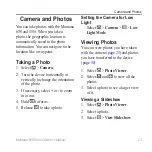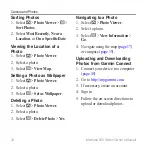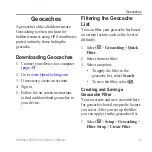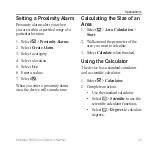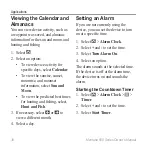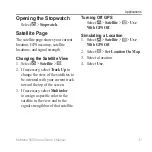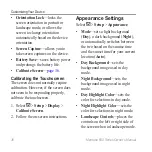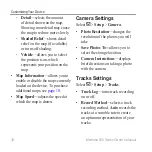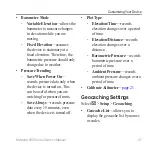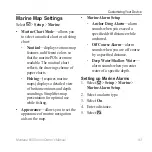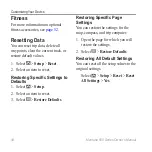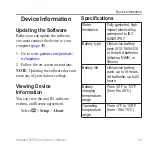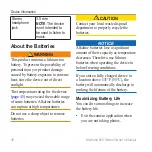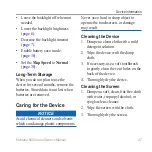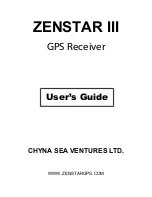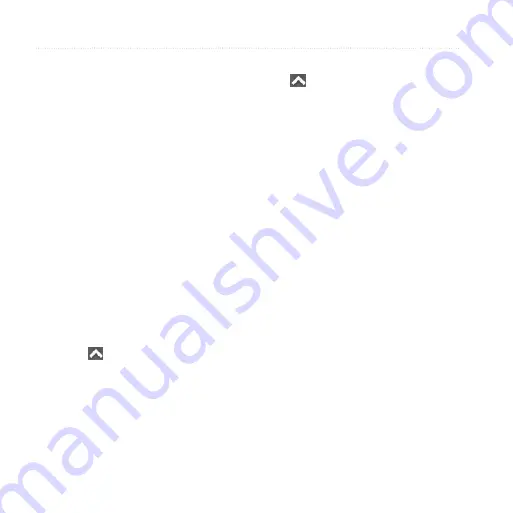
Customizing Your Device
36
Montana 600 Series Owner’s Manual
•
orientation Lock
—locks the
screen orientation in portrait or
landscape mode, or allows the
screen to change orientation
automatically based on the device
orientation.
•
Screen Capture
—allows you to
take screen captures on the device.
•
Battery Save
—saves battery power
and prolongs the battery life.
•
Calibrate Screen
.
Calibrating the Touchscreen
The screen does not normally require
calibration. However, if the screen does
not seem to be responding properly,
calibrate the touchscreen.
1. Select >
Setup
>
Display
>
Calibrate Screen
.
2. Follow the on-screen instructions.
Appearance Settings
Select >
Setup
>
Appearance
.
•
Mode
—sets a light background
(
Day
), a dark background (
Night
),
or automatically switches between
the two based on the sunrise time
and the sunset time for your current
location (
Auto
).
•
Day Background
—sets the
background image used in day
mode.
•
Night Background
—sets the
background image used in night
mode.
•
Day Highlight Color
—sets the
color for selections in day mode.
•
Night Highlight Color
—sets the
color for selections in night mode.
•
Landscape Controls
—places the
controls on the left or right side of
the screen when in landscape mode.