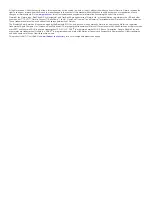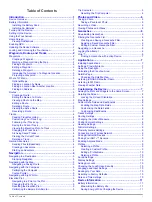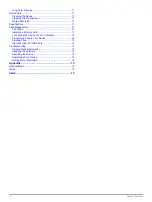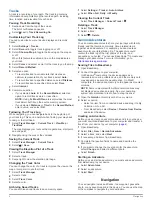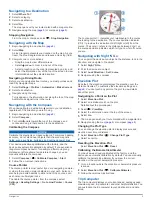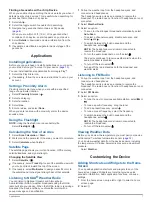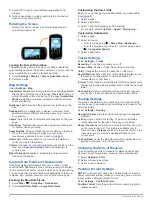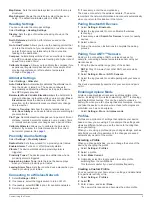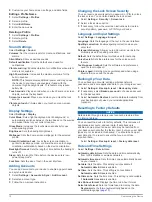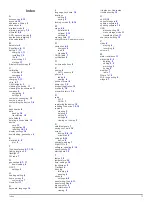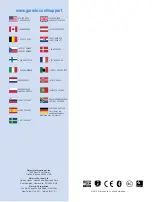Tracks
A track is a recording of your path. The track log contains
information about points along the recorded path, including
time, location, and elevation for each point.
Pausing Track Recording
1
Swipe down from the top of the screen.
The list of notifications appears.
2
Select next to
Track Recording On
.
Customizing Your Track Log
You can customize how your device displays and records
tracks.
1
Select
Settings
>
Tracks
.
2
Select
Record
to toggle track logging on or off.
3
Select
Show on Map
to toggle the track log on the map on
or off.
When this feature is enabled, a line on the map indicates
your track.
4
Select
Color
, and select a color for the track log on the map.
5
Select
Record Method
.
6
Select an option:
• To record tracks at a variable rate that creates an
optimum representation of your tracks, select
Auto
.
• To record tracks at a specified distance, select
Distance
.
• To record tracks at a specified time, select
Time
.
7
Select
Interval
.
8
Complete an action:
• If you selected
Auto
for the
Record Method
, select an
option to record tracks more or less often.
NOTE:
Using the
Most Often
interval provides the most
track detail, but fills up the device memory quicker.
• If you selected
Distance
or
Time
for the
Record Method
,
enter a value, and select
OK
.
Following Your Track Log
While navigating, you can navigate back to the beginning of
your track log. This can be helpful when finding your way back
to camp or the trail head.
1
Select
Track Manager
>
Current Track
>
View Map
>
TracBack
.
The map displays your route with a magenta line, start point,
and end point.
2
Navigate using the map or the compass.
Saving the Current Track
1
Select
Track Manager
>
Current Track
.
2
Select >
Save
.
Viewing the Elevation Plot of a Track
1
Select
Track Manager
.
2
Select a track.
3
Swipe right to view the elevation plot page.
Changing the Track Color
You can change the color of a track to improve the view on the
map or compare it to another track.
1
Select
Track Manager
.
2
Select a track.
3
Select
Track Color
.
4
Select a color.
Archiving Saved Tracks
You can archive saved tracks to save memory space.
1
Select
Settings
>
Tracks
>
Auto Archive
.
2
Select
When Full
,
Daily
, or
Weekly
.
Clearing the Current Track
Select
Track Manager
>
Current Track
> .
Deleting a Track
1
Select
Track Manager
.
2
Select a track.
3
Select >
Delete
.
Garmin Adventures
You can create adventures to share your journeys with family,
friends, and the Garmin community. Group related items
together as an adventure. For example, you can create an
adventure for your latest hiking trip. The adventure could
contain the track log of the trip, photos of the trip, and
geocaches you hunted. You can use BaseCamp™ to create and
manage your adventures. For more information, go to
.
Sending Files to BaseCamp
1
Open BaseCamp.
2
Connect the device to your computer.
On Windows® computers, the device appears as a
removable drive or a portable device, and the memory card
may appear as a second removable drive. On Mac®
computers, the device and memory card appear as mounted
volumes.
NOTE:
Some computers with multiple network drives may
not display device drives properly. See your operating
system documentation to learn how to map the drive.
3
Open the
Garmin
or memory card drive or volume.
4
Select an option:
• Select an item from a connected device and drag it to My
Collection or to a list.
• From BaseCamp, select
Device
>
Receive from Device
,
and select the device.
Creating an Adventure
Before you can create an adventure and send it to your device,
you must download BaseCamp to your computer and transfer a
track from your device to your computer (
1
Open BaseCamp.
2
Select
File
>
New
>
Garmin Adventure
.
3
Select a track, and select
Next
.
4
If necessary, add items from BaseCamp.
5
Complete the required fields to name and describe the
adventure.
6
If you want to change the cover photo for the adventure,
select
Change
, and select a different photo.
7
Select
Finish
.
Starting an Adventure
Before you can start an adventure, you must send an adventure
from BaseCamp to your device.
1
Select
Adventures
.
2
Select an adventure.
3
Select
Start
.
Navigation
You can navigate routes and tracks, to a waypoint, geocache,
photo, or any saved location in the device. You can use the map
or the compass to navigate to your destination.
4
Navigation