
High Airways
The High Airways option allows you to control the
display of High Airways. Pressing the
LINE SELECT
key
next to High Airways toggles between either the display of
the airway and label, airway alone, or no display of High
Airways.
Water
The Water option allows you to control the display of
rivers and lakes. Pressing the
LINE SELECT
key next to
Waters toggles between either the display or no display of
the bodies of water.
Roads
The Roads option allows you to control the display of
interstate and state highways. Pressing the
LINE SELECT
key next to Roads toggles between either the display or no
display of the road features.
Boundaries
The Boundaries option allows you to select the display of
political boundaries on the Map displays.
Press the Next Page
LINE SELECT
key to display the next
page of menu items.
33
Detailed Operation

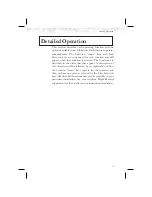
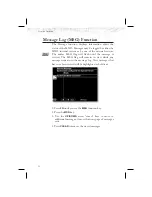
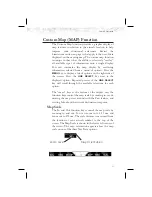
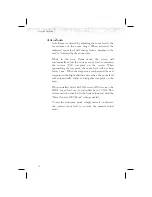
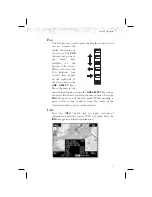

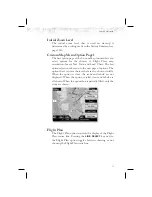



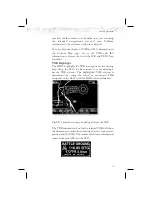
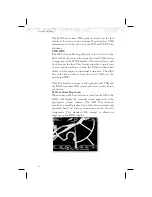
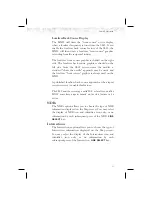
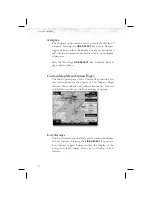





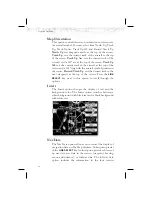
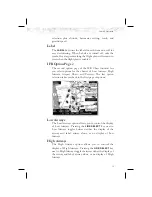
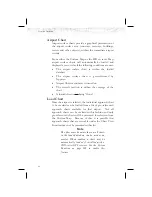
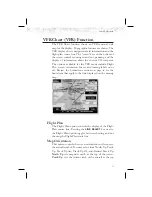

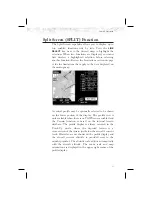




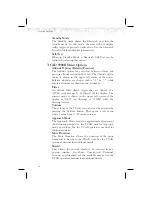

![Navig[8]r NAVBIKE-GPS User Manual preview](http://thumbs.mh-extra.com/thumbs/navig-8-r/navbike-gps/navbike-gps_user-manual_3574097-01.webp)















