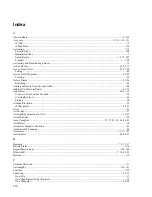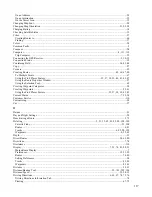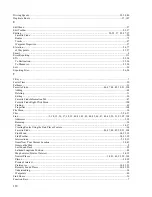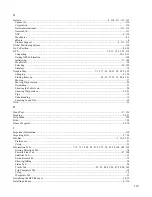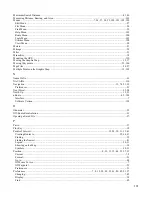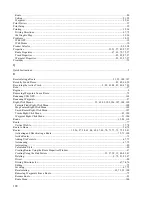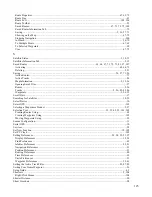Waypoint Right-Click Menu
When you right-click on a waypoint on the Graphic Map or in the Waypoints Tab, the following options may
be displayed:
Move Waypoint
—activates the Selection Tool and allows you to move the selected waypoint to another
location on the Graphic Map. See Moving Waypoints for more information.
Route To It
—creates an active route to the selected waypoint from your current location. See Creating a
Route Using the Selection Tool for more information.
Find Nearest Places
—locates the features closest to the point you click on. See Finding Items Near Your
Current Location for more information.
Create Route Using Selected Waypoint(s)
—creates a route containing one or more waypoints you select in
the Waypoints Tab. See Creating a Route to Selected Waypoints for more information.
New Waypoint
—creates a new waypoint at the selected map location and accesses the Waypoint Properties
dialog. See Understanding Waypoints for more information.
Begin Measurement
—activates the Distance/Bearing Tool, allowing you to measure the distance and bearing
from one point to another on the Graphic Map. With the Distance/Bearing Tool selected, click a point on the
Graphic Map, then click the point on the map you want to find the distance/bearing to. The distance and
bearing between the two points are shown in the Status Bar at the bottom of the nRoute application window.
To stop using the Distance/Bearing Tool, press the
Esc
key on your keyboard or select a different tool.
Set as Home/Move Home Here
—sets your home waypoint at the selected map location. This option is only
available if you have not yet set your home waypoint. See Setting Your Home Waypoint for more information.
Remove Waypoint from Route
—if the selected waypoint is included in a saved route, this option removes the
waypoint from that route.
Cut/Copy/Paste
—like the functions in the Edit Menu, these options allow you to cut, copy, and paste
waypoints.
Delete Waypoint
—deletes the selected waypoint.
Set New Location
— this option is only available if your GPS is not activated or has not acquired satellites.
This option allows you to set your current location to the appropriate place on the Graphic Map, which allows
your GPS to acquire satellites faster. After your GPS acquires satellites, nRoute identifies your current
location and marks it with the Vessel icon on the Graphic Map.
Show Selected Waypoint on Map
—zooms to the selected waypoint and displays it on the Graphic Map.
Waypoint Properties
—activates the Waypoint Properties window, allowing you to review and edit the
properties for the selected waypoint. See Editing Waypoint Properties for more information.
108
Summary of Contents for nRoute
Page 1: ...nRoute GPS navigation software help contents...
Page 32: ...Legend of Map Symbols Legend Businesses and Attractions 30...
Page 33: ...Legend Points of Interest 31...
Page 34: ...Legend Map Lines 32...
Page 35: ...Legend Map Areas 33...
Page 41: ...39...
Page 43: ...41...
Page 82: ...7 Click Close to exit the Vertical Profile window 80...
Page 129: ......