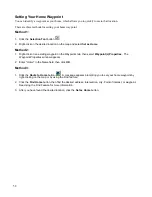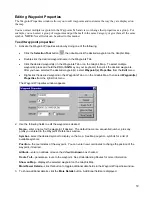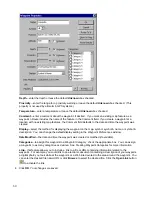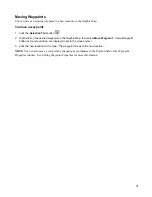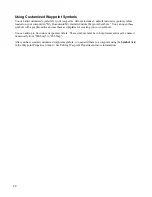Creating a Route to Selected Waypoints
You can select multiple waypoints in the Waypoints Tab and create a route to them using the Route Properties
window.
To create a route to selected waypoints:
1. Click
the
Waypoints
Tab.
2. Click the desired waypoint(s). To select multiple waypoints, press and hold the
Ctrl
or
Shift
key on your
keyboard, then click the desired waypoints.
3. Select
Create Route Using Selected Waypoint(s)
from the
Edit
menu. The Route Properties window
appears with the selected waypoints listed as Via points.
4. Edit the route as necessary. See Editing a Route for more information.
NOTE:
To change the order of the Via points in the route, select the desired Via point, then click the
Move
Up
and
Move Down
Arrows
to move the Via point in the list.
5. After you have finished editing the route, do one of the following:
•
If you want to save and activate the route, click the
Activate
button. The route is activated and
displayed on the Graphic Map. It is also automatically saved and displayed in the Saved Routes Tab
at the bottom of the screen.
•
If you want to save the route without activating it, click
OK
. The route is created and automatically
named using the first and last waypoints. The route appears in the Saved Routes Tab at the bottom of
the screen.
71
Summary of Contents for nRoute
Page 1: ...nRoute GPS navigation software help contents...
Page 32: ...Legend of Map Symbols Legend Businesses and Attractions 30...
Page 33: ...Legend Points of Interest 31...
Page 34: ...Legend Map Lines 32...
Page 35: ...Legend Map Areas 33...
Page 41: ...39...
Page 43: ...41...
Page 82: ...7 Click Close to exit the Vertical Profile window 80...
Page 129: ......