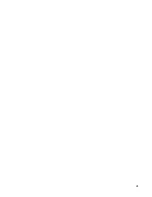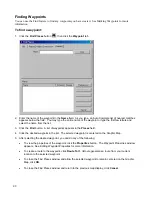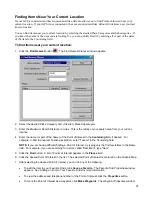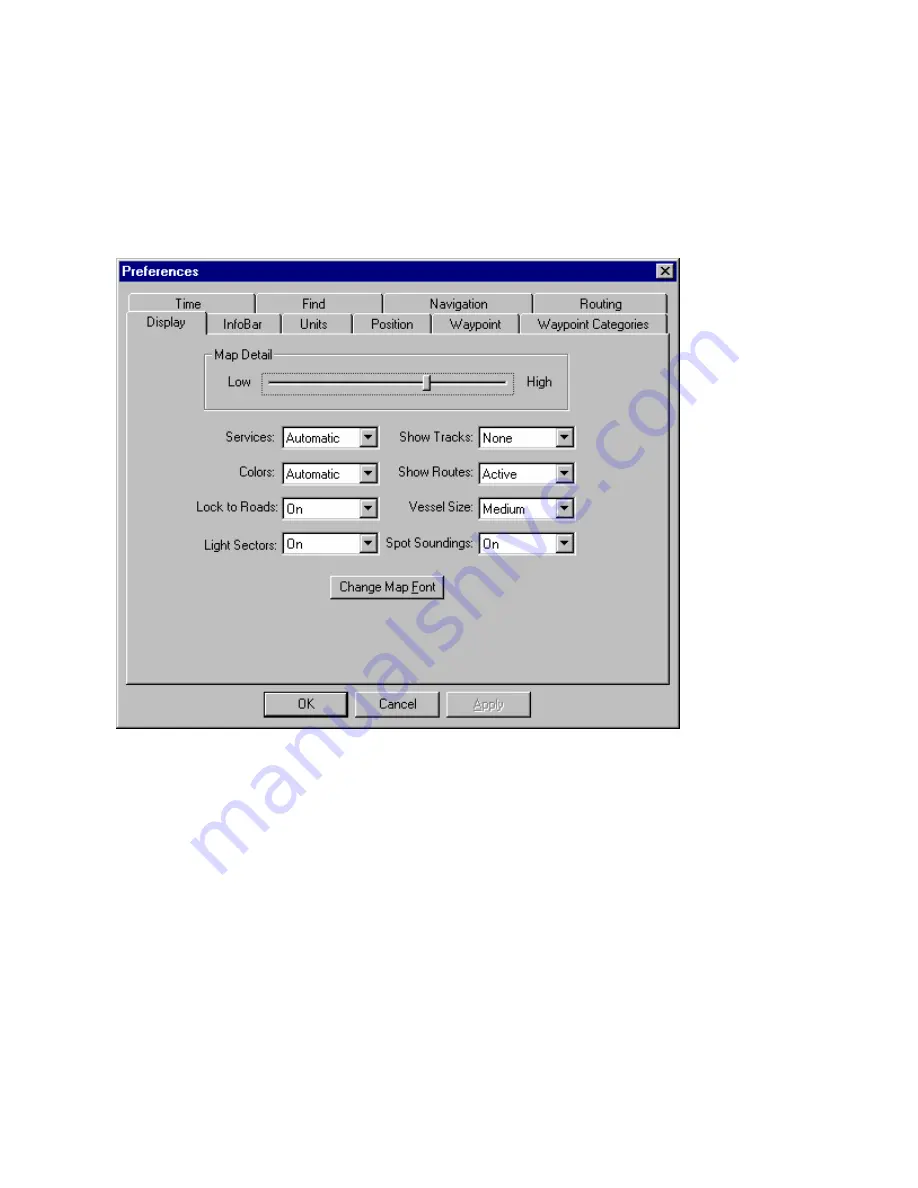
Setting Display Preferences
You can customize the way the Graphic Map appears, including the level of map detail, visible routes, and
colors.
To set display preferences:
1. Select
Preferences
from the
Edit
menu. The Preferences window appears.
2. Click
the
Display
tab. The Display Preferences tab appears.
3. Make the desired changes to the following fields:
Map Detail
—move the slider to adjust the amount of detail (streets, Points of Interest, waypoints, etc.)
displayed on the Graphic Map.
Services
—Use this option to display services and Points of Interest if they are loaded as part of your
detailed maps. Select
Automatic
to display these items when the map is zoomed in to a low scale. Select
On
to display these items regardless of the map zoom scale. Select
Off
if you do not want these items
displayed.
Colors
—this item changes the color of the text and background of the Graphic Map and the Information
Tabs. Select
Day
for a light background with darker text,
Night
for a dark background with lighter text, or
Automatic
to automatically switch between the Day and Night settings at the appropriate time of day.
Lock to Roads
—select
On
to keep the Vessel icon attached to the nearest road on the map, or select
Off
to allow the Vessel icon to go off-road.
Show Tracks
—select
All
to show all tracks,
Active
to show only the active track, or
None
to show no
tracks.
Show Routes
—select
All
to show all saved and active routes or
Active
to show only the active route.
Vessel Size
—select the size of the Vessel icon displayed on the Graphic Map.
28
Summary of Contents for nRoute
Page 1: ...nRoute GPS navigation software help contents...
Page 32: ...Legend of Map Symbols Legend Businesses and Attractions 30...
Page 33: ...Legend Points of Interest 31...
Page 34: ...Legend Map Lines 32...
Page 35: ...Legend Map Areas 33...
Page 41: ...39...
Page 43: ...41...
Page 82: ...7 Click Close to exit the Vertical Profile window 80...
Page 129: ......