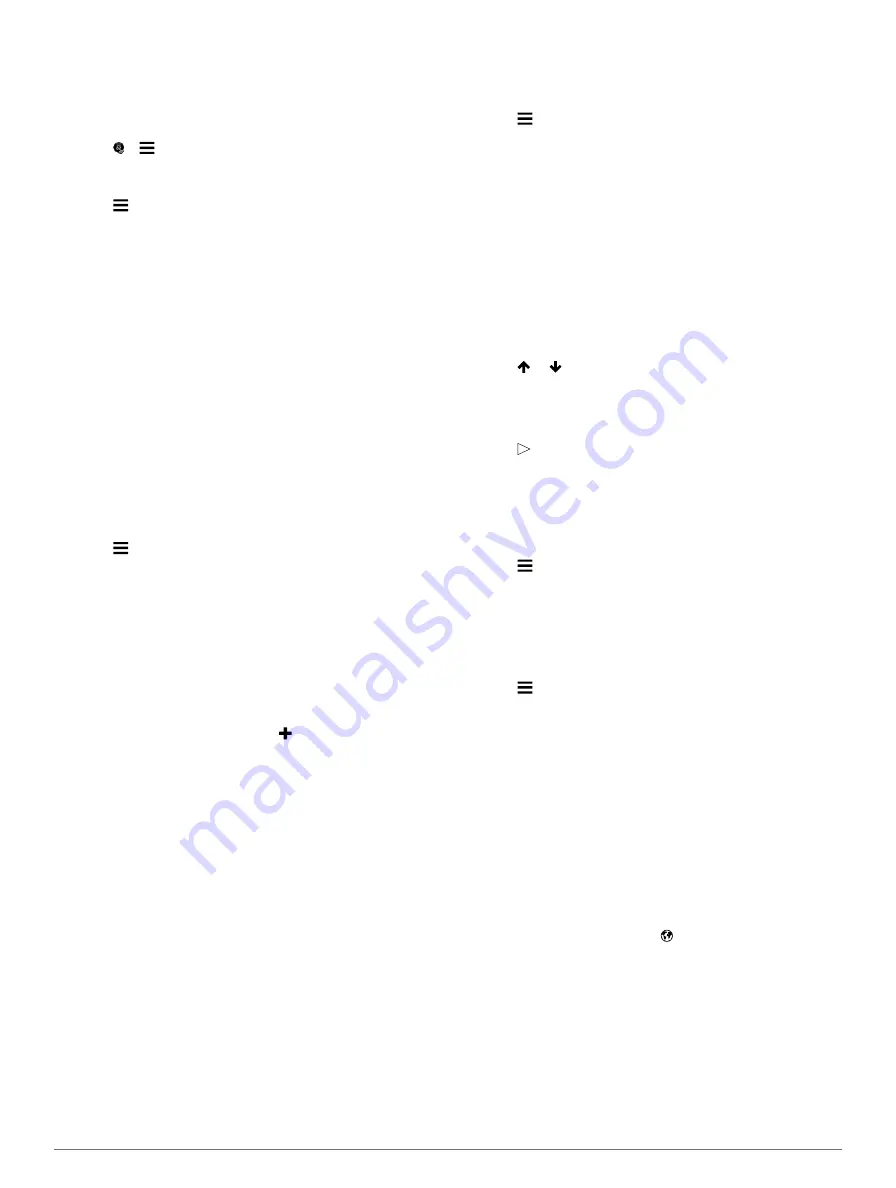
Overall
: Displays an average of the speed, acceleration, and
braking score.
Speed
: Displays your score for driving your vehicle at the
optimal speed for conserving fuel.
Removing the ecoChallenge Score From the Map
Select > >
Settings
>
Hide
>
Save
.
Resetting the ecoChallenge Scores
1
Select
Apps
>
ecoRoute
>
ecoChallenge
.
2
Select >
Reset
.
Viewing Fuel Economy Information
1
Select
Apps
>
ecoRoute
>
Fuel Economy
.
2
Select a section of the graph to zoom in.
Mileage Reports
Mileage reports provide the distance, the time, the average fuel
economy, and the fuel cost of navigating to a destination.
A mileage report is created for every route that you drive. If you
stop a route on your device, a mileage report is created for the
distance you traveled.
Viewing a Mileage Report
You can view saved mileage reports on the device.
TIP:
You can connect the device to your computer and access
mileage reports in the Reports folder on the device.
1
Select
Apps
>
ecoRoute
>
Mileage Report
.
2
Select a report.
Resetting ecoRoute Information
1
Select
Apps
>
ecoRoute
>
Vehicle Profile
.
2
Select >
Reset
.
Planning a Trip
You can use the trip planner to create and save a trip with
multiple destinations.
1
Select
Apps
>
Trip Planner
.
2
Select
New Trip
.
3
Select
Select Start Location
.
4
Finding a Location by Category
5
Select
Select
.
6
To add additional locations, select .
7
Select
Next
.
8
Enter a name, and select
Done
.
Editing a Trip Itinerary
1
Select
Apps
>
Trip Planner
.
2
Select a saved trip.
3
Select an option.
• To change the arrival or departure time, select a location
in the trip.
• To record how long you will stay at a location, select a
location in the trip, and select
Duration
.
• To change the transportation mode or route preference
for a trip leg, select a leg, and select
Transportation
Mode
.
• To view the trip on the map, select
Map
.
Navigating to a Saved Trip
1
Select
Apps
>
Trip Planner
.
2
Select a saved trip.
3
Select
Go!
.
4
Select your next destination, and select
Start
.
Editing a Saved Trip
1
Select
Apps
>
Trip Planner
.
2
Select a saved trip.
3
Select .
4
Select an option:
• Select
Rename Trip
.
• Select
Edit Destinations
to add and delete a location, or
to change the order of locations.
• Select
Delete Trip
.
• Select
Optimize Order
to arrange the stops on your trip
in the most-efficient order.
Viewing Pictures
You can view pictures that you have stored in the device or on a
for more information
about loading pictures on the device.
1
Select
Apps
>
Picture Viewer
.
2
Select or to scroll through the images.
3
Select a picture.
Viewing a Slideshow
1
Select
Apps
>
Picture Viewer
.
2
Select .
3
While a slideshow is playing, select the screen to stop the
slideshow.
Setting a Picture as Wallpaper
1
Select
Apps
>
Picture Viewer
.
2
Select a picture.
3
Select >
Set as Wallpaper
.
4
Use the on-screen markings to adjust the wallpaper.
5
Select
Done
.
Deleting Pictures
1
Select
Apps
>
Picture Viewer
.
2
Select a picture.
3
Select >
Delete
>
Yes
.
Viewing Previous Routes and Destinations
Before you can use this feature, you must enable the travel
).
You can view your previous routes and places you have
stopped on the map.
Select
Apps
>
Where I've Been
.
Using the World Clock
1
Select
Apps
>
World Clock
.
2
If necessary, select a city, enter a city name, and select
Done
.
Viewing the World Map
Select
Apps
>
World Clock
> .
Nighttime hours appear in the shaded area of the map.
Setting an Alarm
1
Select
Apps
>
Alarm Clock
.
2
Set a time.
3
Select the
Alarm On
check box.
Finding Your Last Parking Spot
When you disconnect the device from vehicle power while the
device is on, your current location is saved as a parking spot.
Using the Apps
7





































