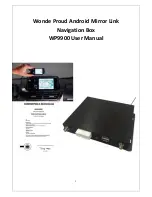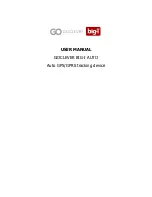Select
Apps
>
Last Spot
.
Using the Calculator
Select
Apps
>
Calculator
.
Converting Units
1
Select
Apps
>
Unit Converter
.
2
If necessary, select the button next to
Convert
, select a
measurement category, and select
Save
.
3
If necessary, select a unit button, select a unit of
measurement, and select
Save
.
4
Select the field below the unit you want to convert.
5
Enter the number, and select
Done
.
Setting Currency Conversion Rates
This feature is not available in all areas.
You can update the currency conversion rates for the unit
converter.
1
Select
Apps
>
Unit Converter
.
2
Select the button next to
Convert
.
3
Select
Currency
, and select
Save
.
4
If necessary, select a currency button, select a different
currency, and select
Save
.
5
Select the button at the bottom of the screen that displays
the currency conversion rates.
6
Select the box next to a currency.
7
Enter a value, and select
Done
.
8
Select
OK
.
Using the Language Guide
Use the Language Guide to look up and translate words or
phrases.
Select
Apps
>
Language Guide
.
Selecting Languages in the Language Guide
You can select the languages you want to use when translating
words and phrases.
1
Select
Apps
>
Language Guide
>
Words and Phrases
.
2
Select >
Language
.
3
Select
From
, select the language to translate from, and
select
Save
.
4
Select
To
, select the language to translate to, and select
Save
.
Translating Words and Phrases
1
Select
Apps
>
Language Guide
>
Words and Phrases
.
2
Select a category and subcategories.
3
If necessary, select , enter a keyword, and select
Done
.
4
Select a word or a phrase.
5
Select
to listen to the translation.
Using a Bilingual Dictionary
1
Select
Apps
>
Language Guide
>
Bilingual Dictionaries
.
2
Select a dictionary.
3
If necessary, select , enter a word, and select
Done
.
4
Select a word.
5
Select to listen to the translation.
Traffic
NOTICE
Garmin is not responsible for the accuracy or timeliness of the
traffic information.
Traffic information may not be available in all areas or countries.
For information about traffic receivers and coverage areas, go
A traffic receiver is included in some packages, built into either
the vehicle power cable or the device, and is an optional
accessory for all models.
• Traffic alerts appear on the map when there are traffic
incidents along your route or in your area.
• The device must be connected to vehicle power to receive
traffic information through a traffic receiver.
• The powered traffic receiver and the device may need to be
in data range of a station transmitting traffic data to receive
traffic information.
• You do not need to activate the subscription included with
your device or traffic receiver.
• If your device includes an external traffic antenna, you
should always leave the external antenna plugged in for the
best traffic reception.
Disabling Traffic
1
Select
Settings
>
Traffic
.
2
Clear the
Traffic
check box.
About the Traffic Icon
When you are receiving traffic information, a traffic icon appears
on the map. The traffic icon changes color to indicate the
severity of traffic conditions.
Gray
: Traffic information is not available.
Green
: Traffic is flowing freely.
Red
: Traffic is not moving or moving very slowly. There is a
severe delay.
Yellow
: Traffic is moving, but there is a delay. There is
moderate traffic congestion.
Traffic on Your Route
When a traffic delay occurs on your route, an alert appears on
the map, and the device calculates an alternate route to avoid
the delay. You can choose whether to use alternate routes
automatically, or upon request. See Traffic Settings for more
). Your device may route you
through a traffic delay if a better alternative route does not exist.
The delay time is added into your estimated time of arrival
automatically.
Viewing Traffic on Your Route
1
While navigating a route, select
.
2
Select
Traffic on Route
.
A list of traffic events appears, organized by their location on
the route.
3
Select an event.
Manually Avoiding Traffic on Your Route
1
From the map, select
.
2
Select
Traffic on Route
.
3
If necessary, use the arrows to view other traffic delays on
your route.
4
Select >
Avoid
.
8
Traffic