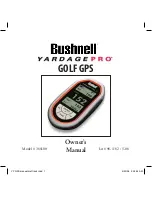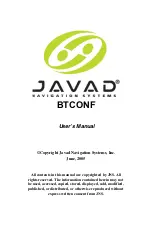Device and Privacy Settings
To open the Device settings page, from the main menu, select
Settings
>
Device
.
About
: Displays the software version number, the unit ID
number, and information on several other software features.
EULAs
: Displays the end-user license agreements that apply to
your choice.
NOTE:
You need this information when you update the
system software or purchase additional map data.
Travel History
: Allows the device to record information for the
myTrends™, Where I’ve Been, and Trip Log features.
Clear Travel History
: Clears your travel history for the
myTrends, Where I’ve Been, and Trip Log features.
Appendix
Power Cables
Your device can be powered various ways.
• Vehicle power cable
• USB cable
• AC adapter (optional accessory)
Device Care
NOTICE
Avoid dropping your device.
Do not store the device where prolonged exposure to extreme
temperatures can occur, because it can cause permanent
damage.
Never use a hard or sharp object to operate the touchscreen, or
damage may result.
Cleaning the Outer Casing
NOTICE
Avoid chemical cleaners and solvents that can damage plastic
components.
1
Clean the outer casing of the device (not the touchscreen)
using a cloth dampened with a mild detergent solution.
2
Wipe the device dry.
Cleaning the Touchscreen
1
Use a soft, clean, lint-free cloth.
2
If necessary, lightly dampen the cloth with water.
3
If using a dampened cloth, turn off the device and disconnect
the device from power.
4
Gently wipe the screen with the cloth.
Avoiding Theft
• Remove the device and mount from sight when not in use.
• Remove the residue left on the windshield by the suction
cup.
• Do not keep your unit in the glove compartment.
• Register your device at
Erasing User Data
NOTE:
This process erases all items you have saved to the
device.
1
Turn the device on.
2
Hold your finger on the lower-right corner of the screen until
a message appears.
3
Select
Yes
to erase all user data.
All original settings are restored.
Extending the Battery Life
• Keep your device away from extreme temperatures.
• Put the device in sleep mode (
).
• Decrease the screen brightness (
• Do not leave your device in direct sunlight.
• Decrease the volume (
• Shorten the display timeout time (
).
Changing the Fuse in the Vehicle Power
Cable
NOTICE
When replacing the fuse, do not lose any of the small pieces
and make sure they are put back in the proper position. The
vehicle power cable does not work unless it is assembled
correctly.
If your device does not charge in your vehicle, you may need to
replace the fuse located at the tip of the vehicle adapter.
1
Unscrew the end piece
À
.
TIP:
You may need to use a coin to remove the end piece.
2
Remove the end piece, the silver tip
Á
, and the fuse
Â
.
3
Install a 2 A fast-blow fuse.
4
Place the silver tip in the end piece.
5
Screw the end piece back into the vehicle power cable
Ã
.
Mounting on Your Dashboard
NOTICE
The permanent mounting adhesive is extremely difficult to
remove after it is installed.
Use the mounting disk to mount your device to the dashboard
and comply with certain state regulations. See
for more information.
1
Clean and dry the dashboard where you are placing the disk.
2
Remove the backing from the adhesive on the bottom of the
disk.
3
Place the disk on the dashboard.
4
Remove the clear plastic cover from the top of the disk.
5
Place the suction cup mount on top of the disk.
6
Flip the lever down (toward the disk).
Removing the Device from the Mount
Tilt the device forward.
Removing the Suction Cup from the
Windshield
1
Flip the lever on the suction cup toward you.
2
Pull the tab on the suction cup toward you.
Updating Maps and Software with Garmin
Express™
You can use Garmin Express software to download and install
the latest map and software updates for your device. Map
updates provide the latest available mapping data to ensure
your device continues to calculate accurate and efficient routes
Appendix
11