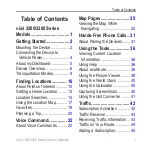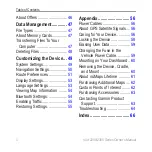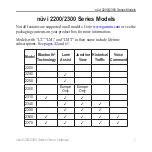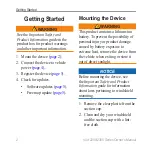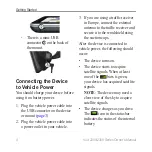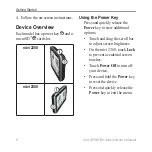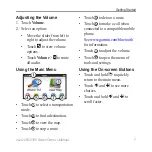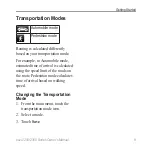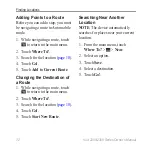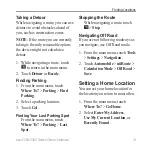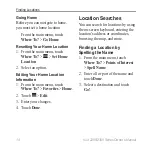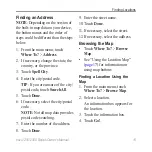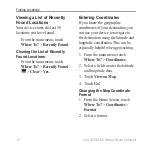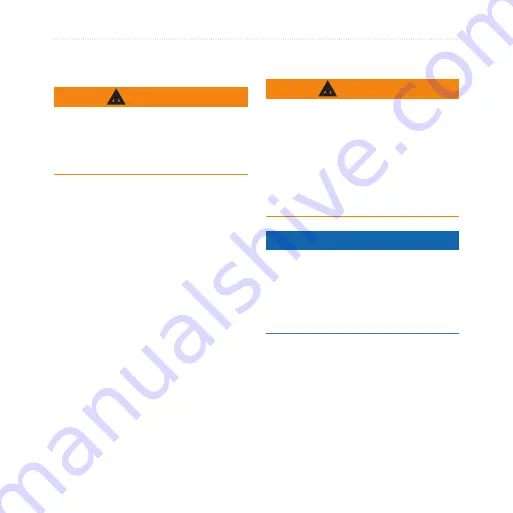
2
nüvi 2200/2300 Series Owner’s Manual
Getting Started
Getting Started
‹
WARNING
See the
Important Safety and
Product Information
guide in the
product box for product warnings
and other important information.
1. Mount the device (
).
2. Connect the device to vehicle
4. Check for updates.
• Software updates (
).
).
Mounting the Device
‹
WARNING
This product contains a lithium-ion
battery. To prevent the possibility of
personal injury or product damage
caused by battery exposure to
extreme heat, remove the device from
the vehicle when exiting or store it
out of direct sunlight.
Notice
Before mounting the device, see
the
Important Safety and Product
Information
guide for information
about laws pertaining to windshield
mounting.
1. Remove the clear plastic from the
suction cup.
2. Clean and dry your windshield
and the suction cup with a lint-
free cloth.