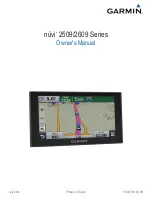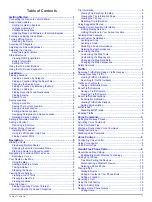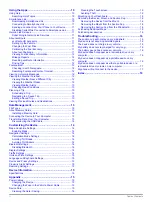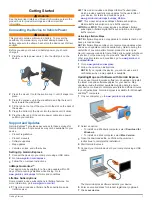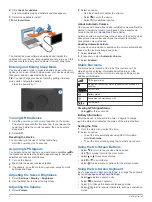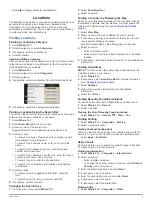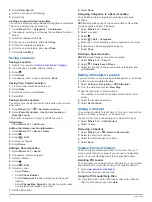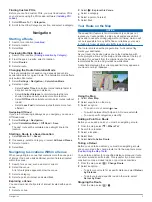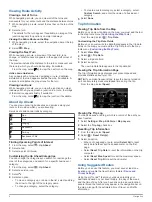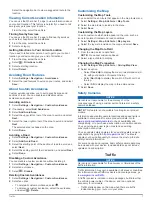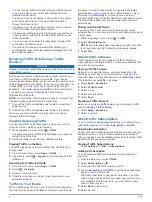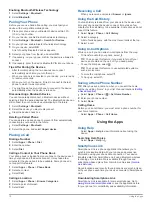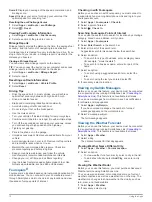Table of Contents
Getting Started............................................................... 1
Resetting the Device ............................................................. 2
About Automatic Volume ....................................................... 2
Status Bar Icons......................................................................... 2
Locations........................................................................ 3
Finding Locations ....................................................................... 3
Saving Locations ........................................................................ 4
Removing a Shortcut ............................................................. 4
Custom Points of Interest........................................................... 4
Installing POI Loader ............................................................. 4
Using the POI Loader Help Files ........................................... 4
Finding Custom POIs............................................................ 5
Navigation.......................................................................5
Starting a Route ......................................................................... 5
Navigating to Locations Within a Venue .................................... 5
Exploring a Venue ................................................................. 5
Your Route on the Map .............................................................. 5
Viewing Route Activity ............................................................... 6
About Up Ahead ......................................................................... 6
Trip Information .......................................................................... 6
Using Suggested Routes ........................................................... 6
Viewing Current Location Information ........................................ 7
Customizing the Map ................................................................. 7
Safety Cameras ......................................................................... 7
Traffic.............................................................................. 7
Traffic on Your Route................................................................. 8
Taking an Alternate Route .................................................... 8
About Traffic Cameras ............................................................... 8
About Traffic Subscriptions ........................................................ 8
trafficTrends™........................................................................... 9
Disabling trafficTrends .......................................................... 9
Enabling Traffic .......................................................................... 9
Voice Command............................................................. 9
Voice Control..................................................................9
Hands-Free Phone Calls................................................9
About Hands-Free Calling .......................................................... 9
Enabling Bluetooth Wireless Technology ............................ 10
Pairing Your Phone .................................................................. 10
Placing a Call ........................................................................... 10
Calling Home ....................................................................... 10
Table of Contents
i