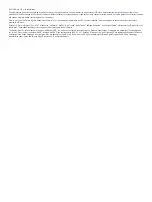Table of Contents
Getting Started............................................................... 1
Updating Maps and Software with Garmin Express .............. 1
nüMaps Guarantee™ .............................................................1
Lifetime Subscriptions ............................................................ 2
Resetting the Device .............................................................. 2
About Automatic Volume ....................................................... 2
Status Bar Icons......................................................................... 2
Locations........................................................................ 3
Finding Locations ........................................................................3
Finding a Location by Category ............................................. 3
Finding a Location Using the Search Bar .............................. 3
Changing the Search Area .................................................... 3
Finding a Location by Browsing the Map ............................... 3
Finding an Address ................................................................ 3
Finding Recently Found Destinations .................................... 3
Finding Parking ...................................................................... 3
Search Tools .......................................................................... 4
Saving Locations ........................................................................ 4
Removing a Shortcut ............................................................. 4
Custom Points of Interest........................................................... 5
Navigation....................................................................... 5
Starting a Route.......................................................................... 5
Navigating to Locations Within a Venue ..................................... 5
Exploring a Venue ..................................................................5
Your Route on the Map ...............................................................5
Using the Map ........................................................................ 5
Adding a Point to a Route ...................................................... 5
Taking a Detour ..................................................................... 6
Stopping the Route ................................................................ 6
Viewing Route Activity ................................................................ 6
Up Ahead .................................................................................... 6
Trip Information...........................................................................6
Customizing the Map .................................................................. 7
Safety Cameras .......................................................................... 7
Traffic.............................................................................. 8
Positioning the Traffic Receiver ............................................. 8
Viewing Upcoming Traffic ........................................................... 8
Traffic on Your Route..................................................................8
Taking an Alternate Route ..................................................... 8
About Traffic Cameras ................................................................ 8
Saving a Traffic Camera ........................................................ 8
Viewing a Traffic Camera .......................................................9
About Traffic Subscriptions ......................................................... 9
trafficTrends™............................................................................ 9
Disabling trafficTrends ........................................................... 9
Enabling Traffic ........................................................................... 9
Voice Command............................................................. 9
Voice Control.................................................................. 9
Hands-Free Phone Calls.............................................. 10
About Hands-Free Calling ........................................................ 10
Enabling Bluetooth Wireless Technology ............................ 10
Pairing Your Phone ...................................................................10
Placing a Call ............................................................................ 10
Receiving a Call ........................................................................ 10
Using the Call History ............................................................... 10
Using In-Call Options ................................................................ 10
Saving a Home Phone Number ................................................ 11
Table of Contents
i