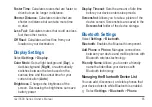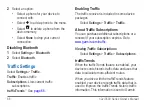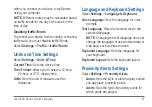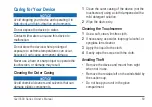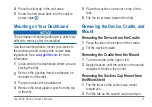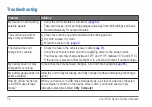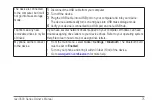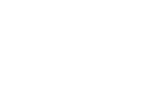search bar
sending a location
settings
shortcuts
adding
removing
Smartphone Link
connecting
software
version
speech recognition
speed limit
icon
storing the device
system settings
T
text language
time settings
tools
Tracker
following others
hiding your location
ID
inviting followers
nickname
sending location message
sharing your location
viewing followers
Track Up
traffic
activating a subscription
,
adding traffic subscriptions
icons
incidents
receiver
Smartphone Link
trafficTrends
traffic alerts
transportation mode
trip computer
resetting information
trip log
trip planner
troubleshooting
turn-by-turn directions
turn list
U
unit converter
unit ID
updating
maps
software
USB
V
video player
voice command
activating
icons and tones
navigating with
tips for using
wakeup phrase
voice language
voice mail
volume
adjusting
audio mixer
automatic
Summary of Contents for nuvi 3500 series
Page 1: ...April 2012 190 01387 00_0C Printed in Taiwan nüvi 3500 series owner s manual ...
Page 6: ......
Page 87: ......