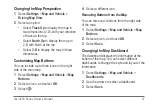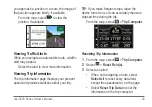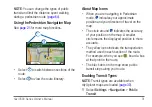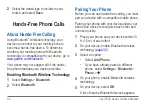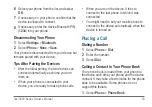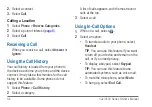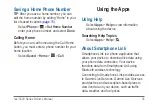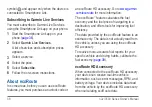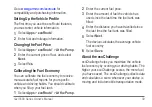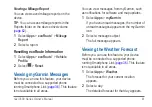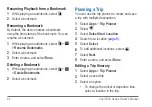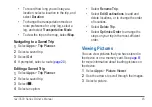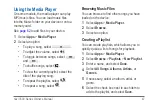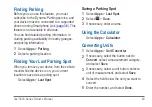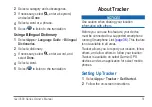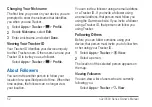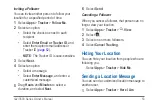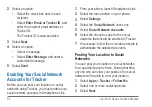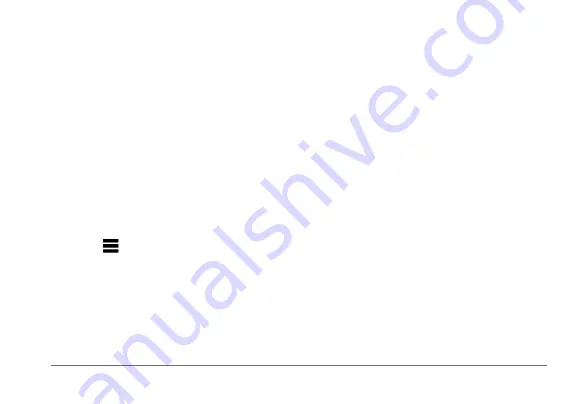
nüvi 3500 Series Owner’s Manual
41
Viewing a Mileage Report
You can view saved mileage reports on the
device.
TIP
: You can access mileage reports in the
Reports folder on the device drive/volume
(
1
Select
Apps
>
ecoRoute
™
>
Mileage
Report
.
2
Select a report.
Resetting ecoRoute Information
1
Select
Apps
>
ecoRoute
™
>
Vehicle
Profile
.
2
Select >
Reset
.
Viewing myGarmin Messages
Before you can use this feature, your device
must be connected to a supported phone
). This feature
is not available in all areas.
You can view messages from myGarmin, such
as notifications for software and map updates.
1
Select
Apps
>
myGarmin
.
If you have unread messages, the number of
unread messages appears on the myGarmin
icon.
2
Select a message subject.
The full message appears.
Viewing the Weather Forecast
Before you can use this feature, your device
must be connected to a supported phone
). This feature
is not available in all areas.
1
Select
Apps
>
Weather
.
The forecast for your current location
appears.
2
Select a day.
The detailed forecast for that day appears.
Summary of Contents for nuvi 3500 series
Page 1: ...April 2012 190 01387 00_0C Printed in Taiwan nüvi 3500 series owner s manual ...
Page 6: ......
Page 87: ......