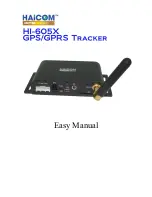Adjusting the Screen Brightness
1
Select
Settings
>
Display
>
Brightness
.
2
Use the slider bar to adjust the brightness.
Adjusting the Volume
1
Select
Volume
.
2
Select an option:
• Use the slider bar to adjust the volume.
• Select to mute the device.
• Select for additional options.
About Automatic Volume
On devices with hands-free calling, automatic volume allows the
device to adjust the volume level based on the background
).
Automatic volume control lowers the volume of the device when
background noise is low and raises the volume level when
background noise increases.
Enabling Automatic Volume
Your device can increase or decrease the volume automatically
based on the level of background noise.
1
Select
Volume
> .
2
If necessary, select
Automatic Volume
.
3
Select
Enabled
.
Status Bar Icons
The status bar is located at the top of the main menu. The
status bar icons display information about features on the
device. You can select some icons to change settings or view
additional information.
GPS signal status
Bluetooth® technology status (appears when Bluetooth is
enabled)
Current time
Battery status
Connected to Smartphone Link
Temperature
Viewing GPS Signal Status
Hold
for three seconds.
Battery Information
After the device is connected to power, it begins to charge.
in the status bar indicates the status of the internal battery.
To increase the accuracy of the battery gauge, you should fully
discharge the battery and then fully charge it. Do not unplug the
device until it is fully charged.
Setting the Time
NOTE:
You can select
Automatic
to automatically set the time
each time the device is powered on.
1
Select
.
2
Scroll the numbers to set the time.
Using the On-Screen Buttons
• Select to return to the previous menu screen.
• Hold to quickly return to the main menu.
• Select or to see more choices.
• Hold or to scroll faster.
• Select to see a menu of options for the current screen.
Using the On-Screen Keyboard
See "Language and Keyboard Settings" to change the keyboard
layout (
).
• Select to delete a search entry.
• Select
to delete a character.
• Select to change the keyboard language mode.
• Select
to enter special characters, such as punctuation
marks.
• Select to change character capitalization.
Locations
The detailed maps loaded in your device contain locations, such
as restaurants, hotels, auto services, and detailed street
information. You can use categories to browse for nearby
businesses and attractions. You can also search for addresses,
coordinates, cities, and intersections.
Finding Locations
Finding a Location by Category
1
Select
Where To?
.
2
Select a category, or select
Categories
.
3
If necessary, select a subcategory.
4
Select a location.
Searching Within a Category
After you have performed a search for a point of interest, certain
categories may display a Quick Search list that shows the last
three destinations you selected.
1
Select
Where To?
.
2
Select a category, or select
Categories
.
3
Select a category.
4
If applicable, select a destination from the Quick Search list.
5
If necessary, select the appropriate destination.
Finding a Location Using the Search Bar
You can use the search bar to search for locations by entering a
category, brand name, address, or city name.
1
Select
Where To?
.
2
Select
Enter Search
in the search bar.
3
Enter all or part of the search term.
Suggested search terms appear below the search bar.
4
Select an option:
• To search for a type of business, enter a category name
(for example, "movie theaters").
• To search for a business name, enter all or part of the
name.
• To search for an address near you, enter the street
number and street name.
• To search for an address in another city, enter the street
number, street name, city, and state.
• To search for a city, enter the city and state.
2
Locations