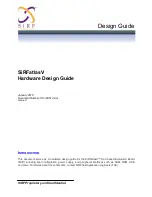Customizing the Overlay Numbers .......................................... 15
Adjusting the Level of Detail .................................................... 15
Adjusting the Color Intensity .................................................... 15
Adjusting the Range of the Depth or Width Scale .................... 15
Setting the Zoom Level on the Sonar Screen .......................... 15
Setting the Scroll Speed .......................................................... 16
Sonar Frequencies ................................................................... 16
Sonar Settings ..................................................................... 16
Sonar Appearance Settings ................................................ 17
Advanced Sonar Settings .................................................... 17
Sonar Installation Settings .................................................. 17
Sonar Alarm Settings .......................................................... 17
Sonar Recordings .................................................................... 17
Radar............................................................................. 17
Enabling Timed Transmit .................................................... 18
Setting the Standby and Transmit Times ............................ 18
Enabling a Guard Zone ....................................................... 18
Defining a Circular Guard Zone .......................................... 18
Defining a Partial Guard Zone ............................................. 18
Marking a Waypoint on the Radar Screen .......................... 19
Viewing a List of AIS Threats .............................................. 19
Showing AIS Vessels on the Radar Screen ........................ 19
VRM and EBL .......................................................................... 19
Radar Overlay .......................................................................... 19
Radar Gain and Clutter ....................................................... 20
Radar Display Settings ........................................................ 21
Radar Appearance Settings ................................................ 21
Front-of-Boat Offset............................................................ 21
Gauges and Almanac Information..............................21
Resetting Trip Gauges ........................................................ 21
Viewing Engine and Fuel Gauges ............................................ 21
Customizing Engine Gauge and Fuel Gauge Limits ........... 21
Enabling Status Alarms for Engine Gauges ........................ 21
Enabling Some Engine Gauge Status Alarms .................... 22
Selecting the Number of Engines Shown in Gauges .......... 22
Customizing the Engines Shown in Gauges ....................... 22
Configuring the Fuel Gauges Display ................................. 22
Setting the Fuel Capacity of the Vessel .............................. 22
Synchronizing the Fuel Data with the Actual Vessel Fuel ... 22
Setting the Fuel Alarm ......................................................... 22
Viewing the Wind Gauges ........................................................ 22
Viewing the Environment Gauges ............................................ 22
Configuring the Alignment of the Wind Gauge .................... 22
Configuring the Heading Source of the Environment
Gauge ................................................................................. 23
Setting the Barometer Reference Time ............................... 23
Tide, Current, and Celestial Information .................................. 23
Digital Selective Calling.............................................. 23
Incoming Distress Calls ........................................................... 24
Position Tracking ..................................................................... 24
Individual Routine Calls ........................................................... 24
Selecting a DSC Channel ................................................... 24
Making an Individual Routine Call ....................................... 24
Making an Individual Routine Call to an AIS Target ............ 25
Media Player................................................................. 25
Opening the Media Player ....................................................... 25
Icons .................................................................................... 25
Selecting the Media Source ..................................................... 25
Playing Music ........................................................................... 25
Adjusting the Volume ............................................................... 26
Viewing Video...............................................................26
ii
Table of Contents
Summary of Contents for nuvi 500-Series
Page 6: ......