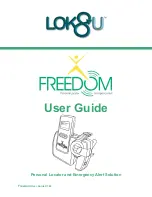Radar Display Modes
NOTE:
Not all modes are available with all radar devices and all
chartplotters.
Select
Radar
, and select a mode.
Cruising Mode
: Shows a full-screen image of the gathered
radar information.
Harbor Mode
: Intended for use in inland waters, this mode
works best with short-range signals (2 nm or less).
Offshore Mode
: Intended for use in open waters, this mode
works best with long-range signals.
Sentry Mode
: Allows you to put the radar into timed-transmit
mode, in which you can configure a radar transmit and
standby cycle to conserve power. You can also enable a
guard zone in this mode, which identifies a safe zone around
your boat. If you switch from Sentry mode to another mode,
the radar switches to full-time transmission and disables all
guard zones.
Radar Overlay Mode
: Shows a full-screen image of the
gathered radar information on top of the Navigation chart.
The Radar overlay displays data based on the most recently
used radar mode.
Transmitting Radar Signals
NOTE:
As a safety feature, the radar enters standby mode after
it warms up. This gives you an opportunity to verify the area
around the radar is clear before beginning radar transmission.
1
With the chartplotter off, connect your radar as described in
the radar installation instructions.
2
Turn on the chartplotter.
The radar warms up and a countdown alerts you when the
radar is ready.
3
Select
Radar
.
4
Select a radar mode.
A countdown message appears while the radar is starting up.
5
Select
Menu
>
Transmit Radar
.
Range of Radar Signals
The range of the radar signal indicates the length of the pulsed
signal transmitted and received by the radar. As the range
increases, the radar transmits longer pulses in order to reach
distant targets. Closer targets, especially rain and waves, also
reflect the longer pulses, which can add noise to the Radar
screen. Viewing information about longer-range targets can also
decrease the amount of space available on the Radar screen
for viewing information about shorter-range targets.
Tips for Selecting a Radar Range
• Determine what information you need to see on the Radar
screen.
For example, do you need information about nearby weather
conditions or targets and traffic, or are you more concerned
about distant weather conditions?
• Assess the environmental conditions where the radar is
being used.
Especially in inclement weather, longer-range radar signals
can increase the clutter on the Radar screen and make it
more difficult to view information about shorter-range targets.
In rain, shorter-range radar signals can enable you to view
information about nearby objects more effectively, if the rain
clutter setting is configured optimally.
• Select the shortest effective range, given your reason for
using radar and the present environmental conditions.
Adjusting the Zoom Scale on the Radar
Screen
The radar zoom scale, also called the radar signal range,
represents the distance from your position (the center) to the
outermost ring.
From a Radar screen, select or .
Each ring represents an even division of the zoom scale.
For example, if the zoom scale is set at 3 miles, each ring
represents 1 mile from the center out.
Sentry Mode
Sentry mode allows you to put the radar into timed-transmit
mode, in which you can configure a radar transmit and standby
cycle to conserve power. You can also enable a guard zone in
this mode, which identifies a safe zone around your boat and
sounds an alarm when a radar object enters the zone. Sentry
mode works with all Garmin GMR model radars.
Enabling Timed Transmit
From the sentry screen, select
Menu
>
Sentry Setup
>
Timed Transmit
>
On
.
Setting the Standby and Transmit Times
Before you can set the standby and transmit times, you must
enable timed transmit (
To help conserve power, you can indicate the radar standby
time and the transmit time to implement periodic radar signal
transmissions at set intervals.
1
From the sentry screen, select
Menu
>
Sentry Setup
.
2
Select
Stdby Time
.
3
Enter the time interval between radar signal transmissions.
4
Select
Transmit Time
.
5
Enter the duration of each radar signal transmission.
Enabling a Guard Zone
From the sentry screen, select
Menu
>
Sentry Setup
>
Enable Guard Zone
.
Defining a Circular Guard Zone
Before you can define the boundaries of the guard zone, you
must enable a guard zone (
).
You can define a circular guard zone that completely
encompasses your boat.
1
From the sentry screen, select
Menu
>
Sentry Setup
>
Adjust Guard Zone
>
Move Radar Guard Zone
>
Circle
.
2
Select the location of the outer guard zone circle.
3
Select the location of the inner guard zone circle to define
the width of the guard zone.
Defining a Partial Guard Zone
You can define the boundaries of a guard zone that does not
completely encompass your boat.
1
From the sentry screen, select
Menu
>
Sentry Setup
>
Adjust Guard Zone
>
Move Radar Guard Zone
>
Corner
1
.
2
Touch and drag the location of the outer guard-zone corner
À
.
18
Radar
Summary of Contents for nuvi 500-Series
Page 6: ......