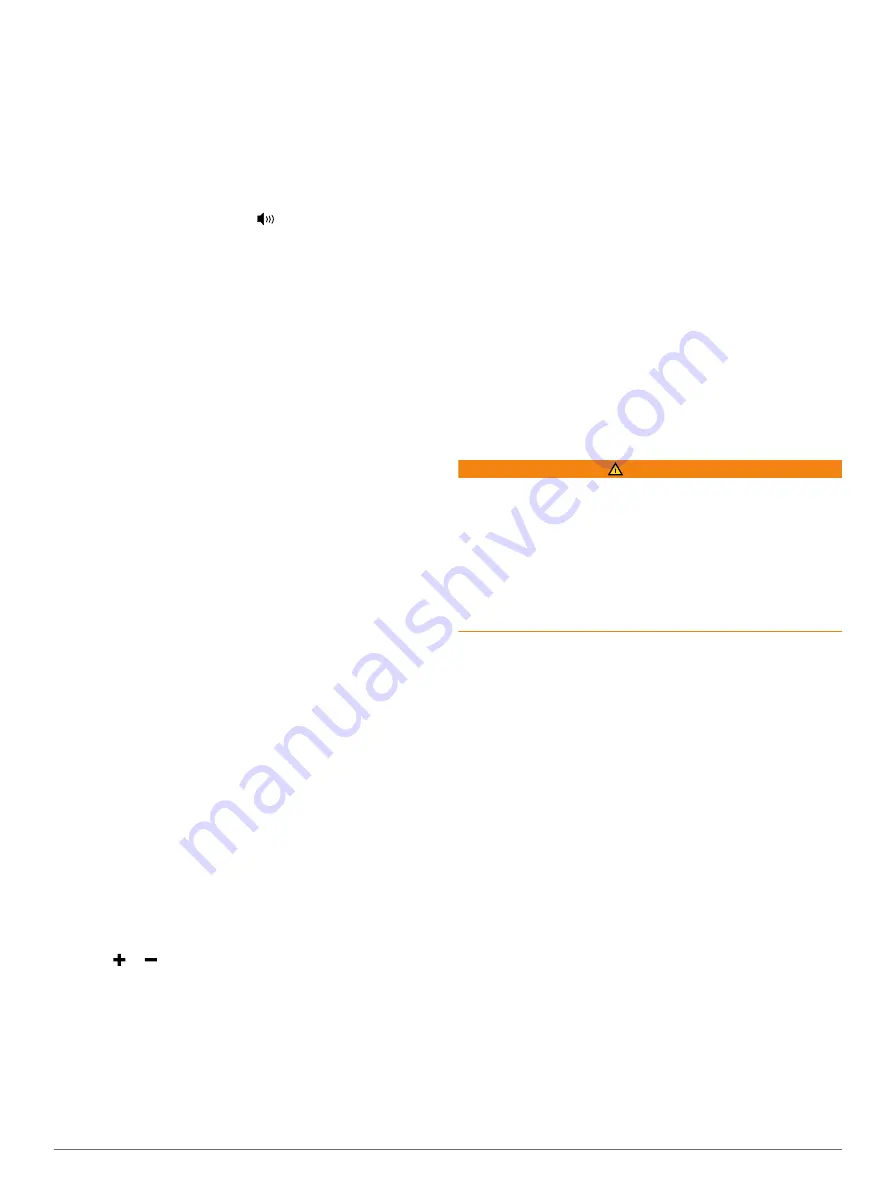
Adjusting the Volume
Enabling and Disabling Zones
If you have wired your vessel's speakers into zones, you can
enable needed zones and disable unused zones.
1
From the media screen, select
Menu
>
Audio Levels
>
Enable/Disable Zones
.
2
Select a zone.
Muting the Media Volume
1
From the media screen, select
.
2
If necessary, select
Select
.
Scanning VHF Channels
Before you can scan VHF channels, you must set the source to
VHF.
You can monitor VHF channels saved as presets for activity and
automatically switch to an active channel.
From the VHF media screen, select
Menu
>
Start Scanning
.
Adjusting the VHF Squelch
NOTE:
Your media player must support VHF radio to use this
feature.
1
From the VHF source page, select
Menu
>
Squelch
.
2
Use the slider bar to adjust the VHF squelch.
Setting the Device Name
1
From the media screen, select
Menu
>
Installation
>
Set
Device Name
.
2
Enter a device name.
3
Select
Select
or
Done
.
SiriusXM® Satellite Radio
When you have a Garmin Meteor 300 and SiriusXM Connect
Tuner installed and connected to the chartplotter, or a SiriusXM
Connect Tuner connected to a compatible media player, you
may have access to SiriusXM satellite radio, depending on your
subscription.
Customizing the Channel Guide
SiriusXM radio channels are grouped in categories. You can
select the category of channels that appear in the channel
guide.
1
Select
Media
>
Menu
>
Category
.
2
Select a category.
Saving a SiriusXM Channel to the Presets List
You can save your favorite channels to the presets list.
1
Select
Media
.
2
Select the channel you want to save as a preset.
3
Select
Menu
>
Presets
>
Add Current Channel
.
Adjusting SiriusXM Satellite Radio Volume
1
Select
Media
>
Menu
.
2
Select or .
Viewing Video
Before you can view video, you must connect a compatible
chartplotter to an analog video source.
NOTE:
This feature is not available with all models.
Select
Video
.
Configuring the Video Appearance
NOTE:
Not all options are available on all camera models and
chartplotter models.
1
From the video screen, select
Menu
.
2
If necessary, select
Video Setup
.
3
Select an option:
• To show the video using a stretched aspect ratio, select
Aspect
>
Stretch
. The video cannot be stretched beyond
the dimensions provided by the connected video device,
and it may not fill the entire screen.
• To show the video using a standard aspect ratio, select
Aspect
>
Standard
.
• To adjust the brightness, select
Brightness
, and select
Up
,
Down
, or
Auto
.
• To adjust the color saturation, select
Saturation
, and
select
Up
,
Down
, or
Auto
.
• To adjust the contrast, select
Contrast
, and select
Up
,
Down
, or
Auto
.
• To allow the chartplotter to automatically select the source
format, select
Standard
>
Auto
.
SiriusXM Weather
WARNING
The weather information provided through this product is
subject to service interruptions and may contain errors,
inaccuracies, or outdated information, and consequently should
not be relied upon exclusively. Always use common sense while
navigating, and check alternate weather information sources
prior to making safety-related decisions. You acknowledge and
agree that you shall be solely responsible for use of the weather
information and all decisions taken with respect to navigating in
weather. Garmin will not be responsible for any consequences
of using SiriusXM weather information.
NOTE:
SiriusXM data is not available in all regions.
A Garmin SiriusXM satellite weather receiver and antenna
receives satellite weather data and shows it on various Garmin
devices, including the Navigation chart on a compatible
chartplotter. The weather data for each feature comes from
reputable weather data centers such as the National Weather
Service and the Hydrometeorological Prediction Center. For
more information, go to
.
SiriusXM Equipment and Subscription
Requirements
To use satellite weather, you must have a compatible satellite
weather receiver. To use SiriusXM satellite radio, you must
have a compatible satellite radio receiver. Go to
for more information. You must also have a
valid subscription to receive satellite weather and radio. For
more information, refer to the instructions for your satellite
weather and radio equipment.
Weather Data Broadcasts
Weather data is broadcast at different intervals for each weather
feature. For example, radar is broadcast at five-minute intervals.
When the Garmin receiver is turned on, or when a different
weather feature is selected, the receiver must receive new data
before it can be shown. You might experience a delay before
weather data or a different feature appears on the chart.
NOTE:
Any weather feature can change in appearance if the
source that provides the information changes.
26
Viewing Video
Summary of Contents for nuvi 500-Series
Page 6: ......











































