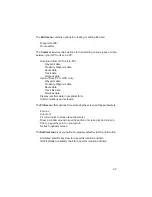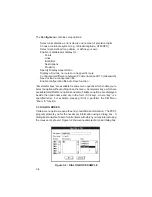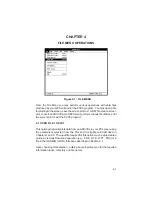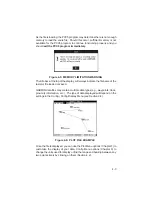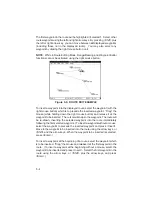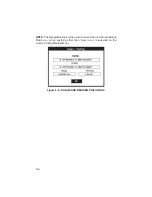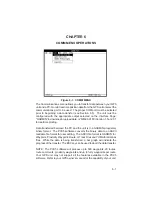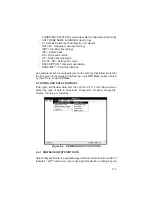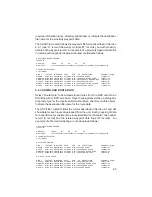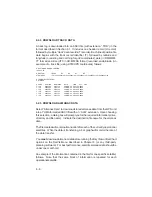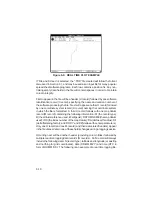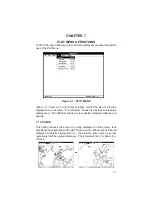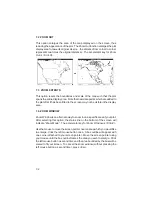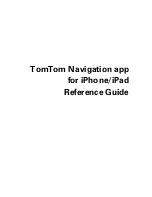The first waypoint in the route will be highlighted (“selected”). Select other
route waypoints using the left and right arrow keys. By pressing <Shift> plus
the left or right arrow key, you can move between all displayed waypoints
(including those not in the displayed route). You may also select any
waypoint by clicking the right mouse button on it.
NOTE: While in Route Editing Mode, Range/Bearing and Waypoint Editor
functions cannot be activated using the right mouse button.
Figure 5-5: ROUTE EDIT EXAMPLE
To insert a waypoint into the displayed route, select the waypoint (with the
right mouse button) which is to precede the inserted waypoint. “Drag” the
mouse (while holding down the right mouse button) and release it at the
waypoint to be inserted. The cursor will snap-to the waypoint. The route will
be re-drawn, inserting the selected waypoint into the route immediately
following the first selected waypoint. (To insert a waypoint without a mouse,
select the waypoint to precede the inserted waypoint and press <Insert>.
Move to the waypoint to be inserted into the route using the arrow keys, or
<Shift> and the arrow keys. When the waypoint to be inserted is selected,
press <Enter>.)
To insert a waypoint at the beginning of a route, select the waypoint which
is to be inserted. “Drag” the mouse and release it at the first waypoint in the
route. (To insert a waypoint at the beginning without a mouse, select the
waypoint to be inserted and press <Insert>. Select the first waypoint in the
route using the arrow keys, or <Shift> plus the arrow keys, and press
<Enter>.)
5-4