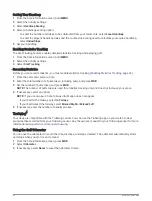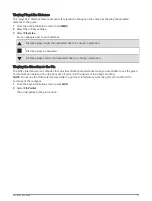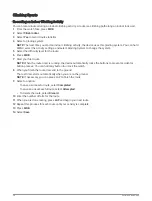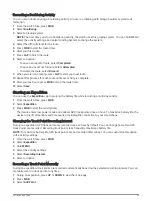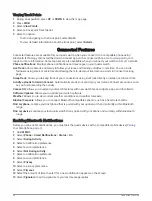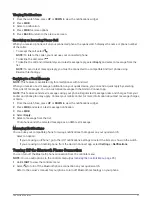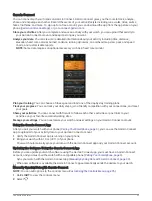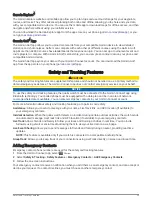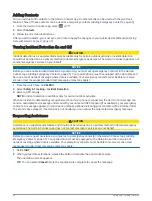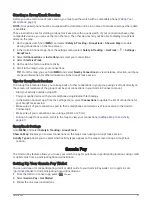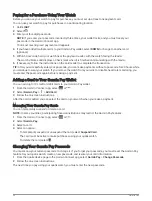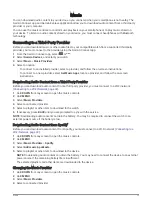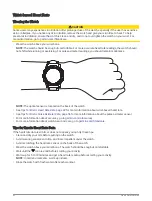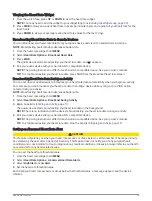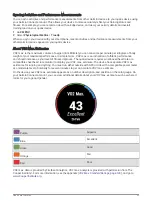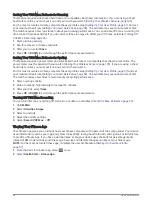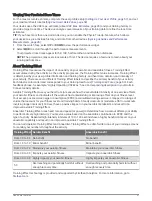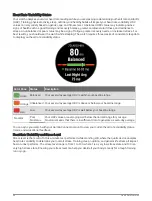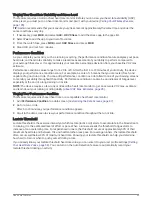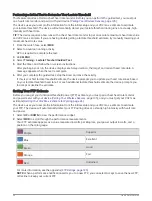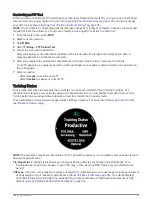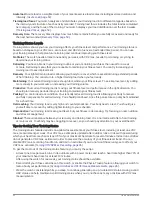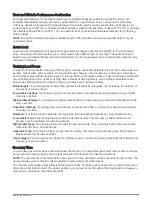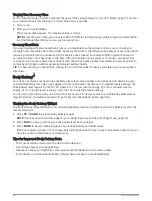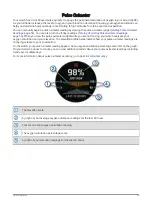Disconnecting from a Third-Party Provider
1 From the Garmin Connect app, select
or
.
2 Select Garmin Devices, and select your watch.
3 Select Music.
4 Select an installed third-party provider, and follow the on-screen instructions to disconnect the third-party
provider from your watch.
Downloading Personal Audio Content
Before you can send your personal music to your watch, you must install the Garmin Express application on
your computer (
You can load your personal audio files, such as .mp3 and .m4a files, to a quatix watch from your computer. For
more information, go to
.
1 Connect the watch to your computer using the included USB cable.
2 On your computer, open the Garmin Express application, select your watch, and select Music.
TIP: For Windows
®
computers, you can select
and browse to the folder with your audio files. For Apple
®
computers, the Garmin Express application uses your iTunes
®
library.
3 In the My Music or iTunes Library list, select an audio file category, such as songs or playlists.
4 Select the checkboxes for the audio files, and select Send to Device.
5 If necessary, in the quatix list, select a category, select the checkboxes, and select Remove From Device to
remove audio files.
Listening to Music
1 Hold DOWN from any screen to open the music controls.
2 If necessary, connect your Bluetooth headphones (
Connecting Bluetooth Headphones, page 41
).
3 Hold MENU.
4 Select Music Providers, and select an option:
• To listen to music downloaded to the watch from your computer, select My Music (
).
• To control music playback on your phone, select Control Phone.
• To listen to music from a third-party provider, select the name of the provider, and select a playlist.
5 Select .
40
Music
Summary of Contents for QUATIX 6
Page 1: ...QUATIX 6 Owner sManual ...
Page 137: ......
Page 138: ...support garmin com GUID 3D8FCD7B 7C56 43A9 8665 5CDE4FFD7DF3 v4 August 2022 ...