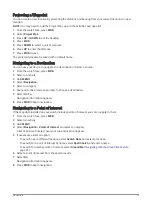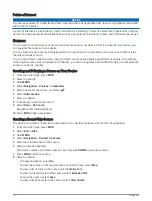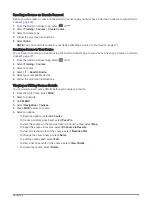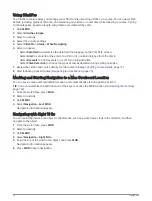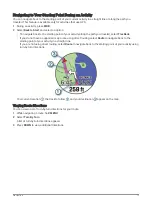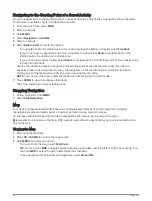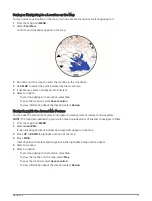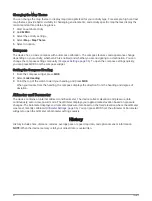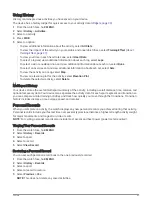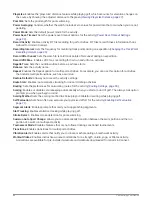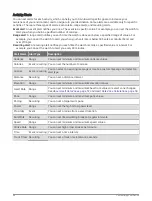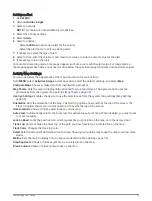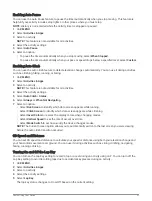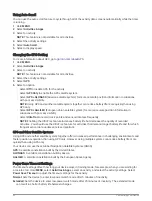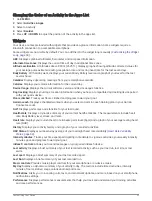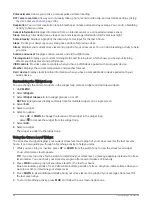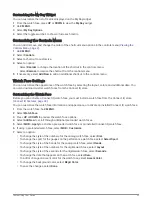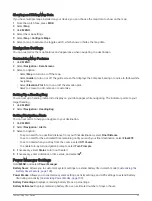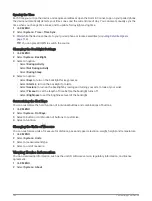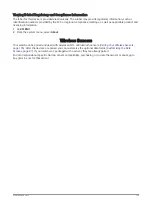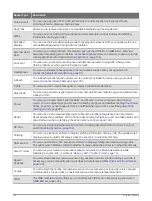Setting an Alert
1 Hold MENU.
2 Select Activities & Apps.
3 Select an activity.
NOTE: This feature is not available for all activities.
4 Select the activity settings.
5 Select Alerts.
6 Select an option:
• Select Add New to add a new alert for the activity.
• Select the alert name to edit an existing alert.
7 If necessary, select the type of alert.
8 Select a zone, enter the minimum and maximum values, or enter a custom value for the alert.
9 If necessary, turn on the alert.
For event and recurring alerts, a message appears each time you reach the alert value. For range alerts, a
message appears each time you exceed or drop below the specified range (minimum and maximum values).
Activity Map Settings
You can customize the appearance of the map data screen for each activity.
Hold MENU, select Activities & Apps, select an activity, select the activity settings, and select Map.
Configure Maps: Shows or hides data from installed map products.
Map Theme: Sets the map to display data optimized for your activity type. The System option uses the
preferences from the system map settings (
).
Use Sys. Settings: Enables the device to use the preferences from the system map settings (
).
Orientation: Sets the orientation of the map. The North Up option shows north at the top of the screen. The
Track Up option shows your current direction of travel at the top of the screen.
User Locations: Shows or hides saved locations on the map.
Auto Zoom: Automatically selects the zoom level for optimal use of your map. When disabled, you must zoom
in or out manually.
Lock on Road: Locks the position icon, which represents your position on the map, onto the nearest road.
Track Log: Shows or hides the track log, or the path you have traveled, as a colored line on the map.
Track Color: Changes the track log color.
Detail: Sets the amount of detail shown on the map. Showing more detail may cause the map to redraw more
slowly.
Marine: Sets the map to display data in marine mode (
).
Draw Segments: Shows or hides segments, as a colored line on the map.
Draw Contours: Shows or hides contour lines on the map.
Customizing Your Device
89
Summary of Contents for QUATIX 6
Page 1: ...QUATIX 6 Owner sManual ...
Page 137: ......
Page 138: ...support garmin com GUID 3D8FCD7B 7C56 43A9 8665 5CDE4FFD7DF3 v4 August 2022 ...