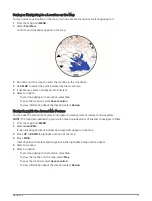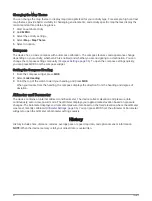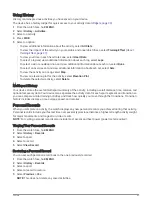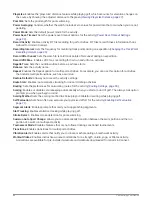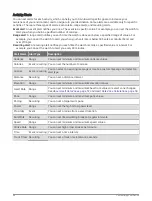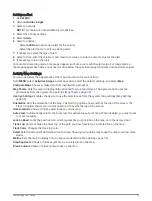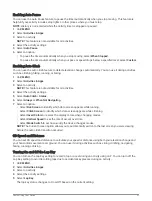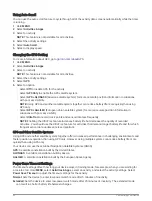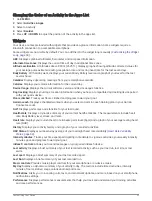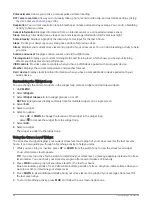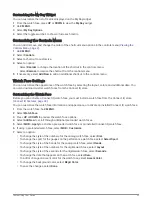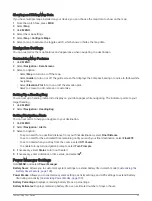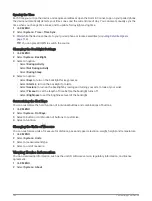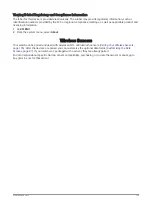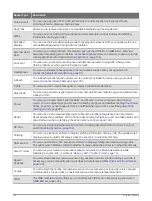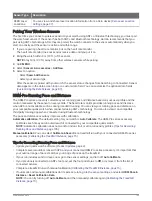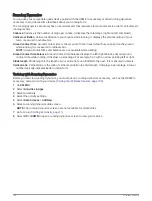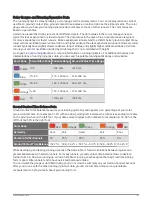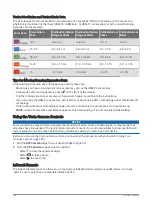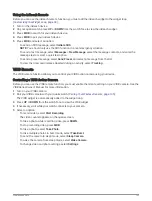Customizing the My Day Widget
You can customize the list of metrics displayed on the My Day widget.
1 From the watch face, press UP or DOWN to view the My Day widget.
2 Hold MENU.
3 Select My Day Options.
4 Select the toggle switches to show or hide each metric.
Customizing the Controls Menu
You can add, remove, and change the order of the shortcut menu options in the controls menu (
).
1 Hold MENU.
2 Select Controls.
3 Select a shortcut to customize.
4 Select an option:
• Select Reorder to change the location of the shortcut in the controls menu.
• Select Remove to remove the shortcut from the controls menu.
5 If necessary, select Add New to add an additional shortcut to the controls menu.
Watch Face Settings
You can customize the appearance of the watch face by selecting the layout, colors, and additional data. You
can also download custom watch faces from the Connect IQ store.
Customizing the Watch Face
Before you can activate a Connect IQ watch face, you must install a watch face from the Connect IQ store
(
).
You can customize the watch face information and appearance, or activate an installed Connect IQ watch face.
1 From the watch face, hold MENU.
2 Select Watch Face.
3 Press UP or DOWN to preview the watch face options.
4 Select Add New to scroll through additional pre-loaded watch faces.
5 Select MOB > Apply to activate a pre-loaded watch face or an installed Connect IQ watch face.
6 If using a pre-loaded watch face, select MOB > Customize.
7 Select an option:
• To change the style of the numbers for the analog watch face, select Dial.
• To change the sport for the gauges on the performance watch face, select Select Sport.
• To change the style of the hands for the analog watch face, select Hands.
• To change the style of the numbers for the digital watch face, select Layout.
• To change the style of the seconds for the digital watch face, select Seconds.
• To change the data that appears on the watch face, select Data.
• To add or change an accent color for the watch face, select Accent Color.
• To change the background color, select Bkgd. Color.
• To save the changes, select Done.
Customizing Your Device
95
Summary of Contents for QUATIX 6
Page 1: ...QUATIX 6 Owner sManual ...
Page 137: ......
Page 138: ...support garmin com GUID 3D8FCD7B 7C56 43A9 8665 5CDE4FFD7DF3 v4 August 2022 ...