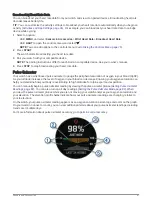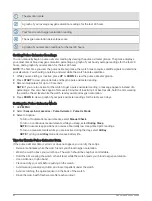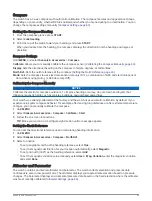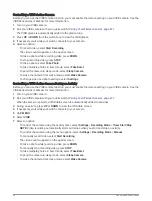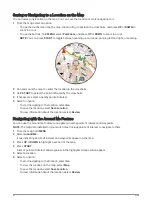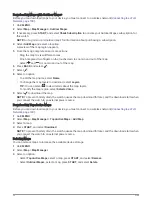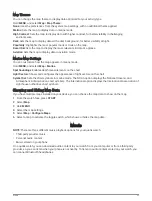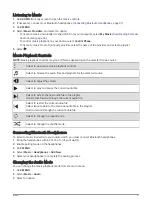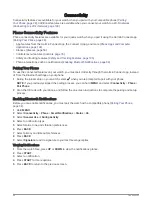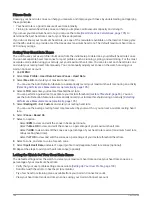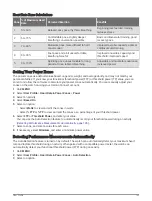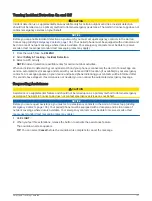Map Settings
You can customize how the map appears in the map app and data screens.
NOTE: If necessary, you can customize the map settings for specific activities instead of using the system
settings (
Activity Map Settings, page 40
).
Hold MENU, and select Map.
Map Manager: Shows the downloaded map versions and allows you to download additional maps (
).
Map Theme: Sets the map to display data optimized for your activity type (
).
Orientation: Sets the orientation of the map. The North Up option shows north at the top of the screen. The
Track Up option shows your current direction of travel at the top of the screen.
User Locations: Shows or hides saved locations on the map.
Segments: Shows or hides segments, as a colored line on the map.
Contours: Shows or hides contour lines on the map.
Track Log: Shows or hides the track log, or the path you have traveled, as a colored line on the map.
Track Color: Changes the track log color.
Auto Zoom: Automatically selects the zoom level for optimal use of your map. When disabled, you must zoom
in or out manually.
Lock on Road: Locks the position icon, which represents your position on the map, onto the nearest road.
Detail: Sets the amount of detail shown on the map. Showing more detail may cause the map to redraw more
slowly.
Shaded Relief: Shows or hides relief shading for a three dimensional view of the map topography.
Marine: Sets the map to display data in marine mode (
).
Restore Theme: Allows you to restore default map theme settings or themes that have been deleted from the
watch.
Managing Maps
1 Hold MENU.
2 Select Map > Map Manager.
3 Select an option:
• To download premium maps and activate your Outdoor Maps+ subscription for this device, select
Outdoor Maps+ (
Downloading Maps with Outdoor Maps+, page 94
).
• To download TopoActive maps, select TopoActive Maps (
Downloading TopoActive Maps, page 94
).
Map
93