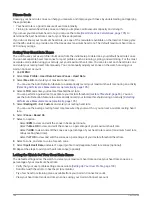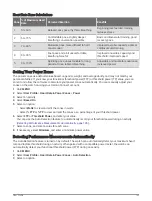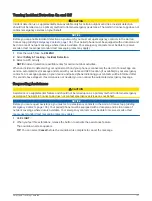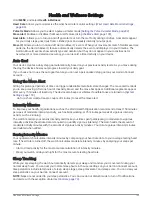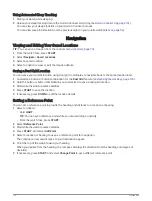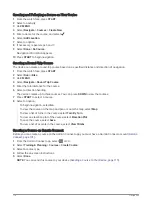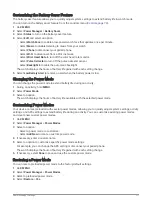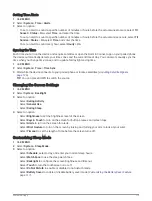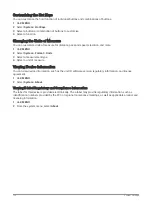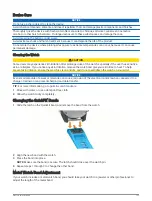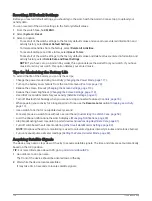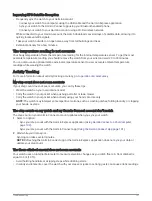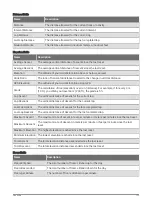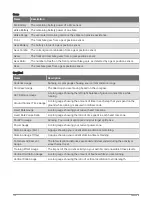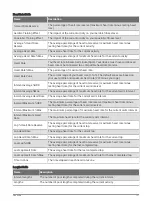Customizing Navigation Data Screens
1 Hold MENU.
2 Select Navigation > Data Screens.
3 Select an option:
• Select Map > Status to turn on or off the map.
• Select Map > Data Field to turn on or off a data field that shows routing information on the map.
• Select Up Ahead to turn on or off information about upcoming course points.
• Select Guide to turn on or off the guide screen that displays the compass bearing or course to follow while
navigating.
• Select Elevation Plot to turn on or off the elevation plot.
• Select a screen to add, remove, or customize.
Setting Up a Heading Bug
You can set up a heading indicator to display on your data pages while navigating. The indicator points to your
target heading.
1 Hold MENU.
2 Select Navigation > Heading Bug.
Setting Navigation Alerts
You can set alerts to help you navigate to your destination.
1 Hold MENU.
2 Select Navigation > Alerts.
3 Select an option:
• To set an alert for a specified distance from your final destination, select Final Distance.
• To set an alert for the estimated time remaining until you reach your final destination, select Final ETE.
• To set an alert when you stray from the course, select Off Course.
• To enable turn-by-turn navigation prompts, select Turn Prompts.
4 If necessary, select Status to turn on the alert.
5 If necessary, enter a distance or time value, and select
.
Power Manager Settings
Hold MENU, and select Power Manager.
Battery Saver: Allows you to customize system settings to extend battery life in watch mode (
Battery Saver Feature, page 117
).
Power Modes: Allows you to customize system settings, activity settings, and GPS settings to extend battery
life during an activity (
Customizing Power Modes, page 117
).
Battery Percentage: Displays remaining battery life as a percentage.
Battery Estimates: Displays remaining battery life as an estimated number of days or hours.
116
Power Manager Settings