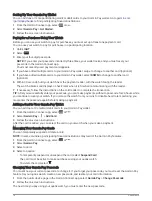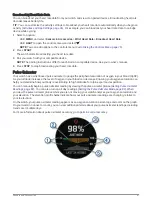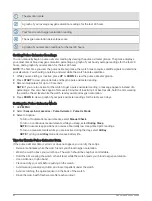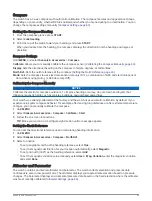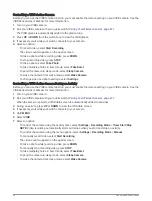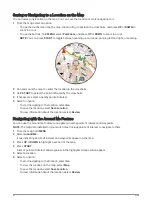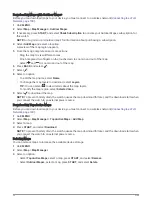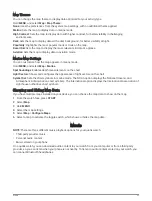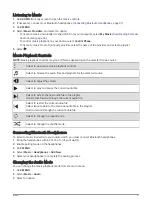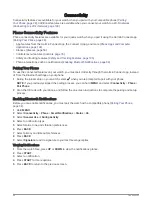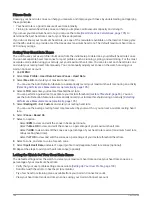Running Power Settings
Hold MENU, select Activities & Apps, select a running activity, select the activity settings, and select Running
Power.
Status: Enables or disables recording Garmin running power data. You can use this setting if you prefer to use
third-party running power data.
Source: Allows you to select which device to use to record running power data. The Smart Mode option
automatically detects and uses the running dynamics accessory, when available. The watch uses wrist-based
running power data when an accessory is not connected.
Account for Wind: Enables or disables using wind data when calculating your running power. Wind data is a
combination of the speed, heading, and barometer data from your watch and the available wind data from
your phone.
Using the Varia Camera Controls
NOTICE
Some jurisdictions may prohibit or regulate the recording of video, audio, or photographs, or may require that
all parties have knowledge of the recording and provide consent. It is your responsibility to know and follow all
laws, regulations, and any other restrictions in jurisdictions where you plan to use this device.
Before you can use the Varia camera controls, you must pair the accessory with your watch (
).
1 Add the RCT Camera glance to your watch (
).
2 From the RCT Camera glance, select an option:
• Select to view the camera settings.
• Select
to take a photo.
• Select to save a clip.
inReach Remote
The inReach remote function allows you to control your inReach satellite communicator using your quatix
watch. Go to
for more information about compatible devices.
Using the inReach Remote
Before you can use the inReach remote function, you must add the inReach glance to the glance loop
(
Customizing the Glance Loop, page 57
).
1 Turn on the inReach satellite communicator.
2 On your quatix watch, press UP or DOWN from the watch face to view the inReach glance.
3 Press START to search for your inReach satellite communicator.
4 Press START to pair your inReach satellite communicator.
5 Press START, and select an option:
• To send an SOS message, select Initiate SOS.
NOTE: You should only use the SOS function in a real emergency situation.
• To send a text message, select Messages > New Message, select the message contacts, and enter the
message text or select a quick text option.
• To send a preset message, select Send Preset, and select a message from the list.
• To view the timer and distance traveled during an activity, select Tracking.
VIRB Remote
The VIRB remote function allows you to control your VIRB action camera using your device.
Sensors and Accessories
89