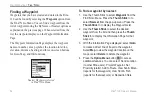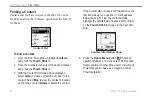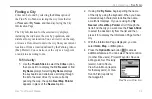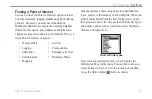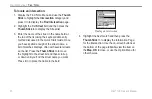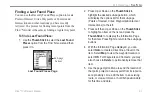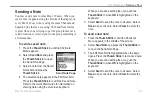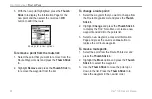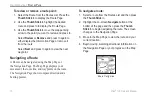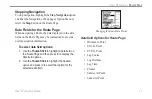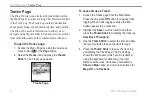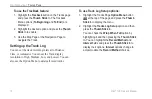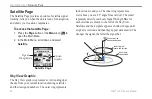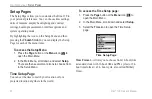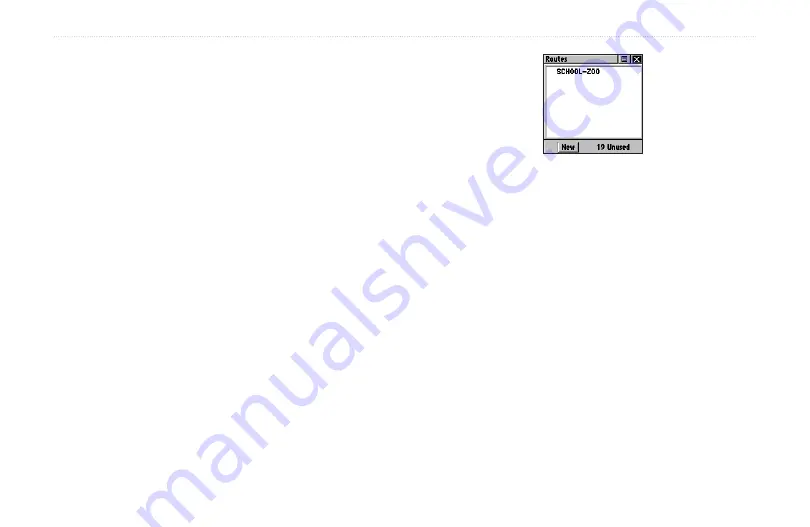
Rino
®
130 Owner’s Manual
65
U
NIT
O
PERATION
>
R
OUTES
P
AGE
Routes Page
Route navigation allows you to create a sequence of
intermediate waypoints that leads you to your final
destination. The Rino 130 stores 20 routes, each with up
to 50 waypoints. A route can be created and modified
from the Route Page, and waypoints can be added to a
route from the Find ‘N Go Menu. More complex routes
can be created using a PC and MapSource mapping
programs and then transferred to the unit’s memory.
Creating and Using a Route
To create a route:
1. Access the Routes page from the Main Menu. The
page has a
New
button, a list of routes, and the
number of unused routes.
2. Use the
Thumb Stick
to highlight the
New
button
and press it In to display the Route Setup Page.
Routes List Page
3. With an empty row (dashed) in the route list
highlighted, press the
Thumb Stick
In to display
the Find ‘N Go Menu.
4. Select a route waypoint from one of the Find ‘N
Go Menu categories and display the Information
Page for the selected waypoint, city, exit, point of
interest, etc. Highlight the on-screen
Use
button
and press the
Thumb Stick
In to place it on the
Routes List.
5. To add more waypoints to the route, repeat the
process in Steps 3 and 4. The route is named for
the first and last waypoints on the route.
You can add waypoints to the end of an existing route at
any time by using the Find ‘N Go Menu.