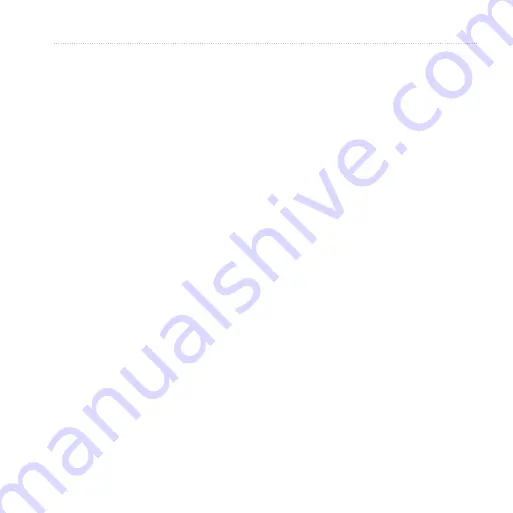
Rino 600 Series Owner’s Manual
45
Appendix
appendix
additional Maps
You can use additional maps in the
device, such as BirdsEye satellite
imagery, BlueChart
®
g2, and City
Navigator
®
detailed maps. Detailed
maps may contain additional points of
interest, such as restaurants or marine
services. For more information, go to
or contact your
Garmin dealer.
Optional accessories
Optional accessories, such as mounts,
preloaded map memory cards, fitness
accessories, and replacement parts, are
available at
from your Garmin dealer.
Optional Fitness accessories
note
: The fitness option is available
with only the Rino 650 and 655t.
Before you can use the fitness
accessory with your device, you
must install the accessory according
to the instructions included with the
accessory.
You can use optional fitness accessories
including a heart rate monitor or a
cadence sensor with your device.
These accessories use ANT+ wireless
technology to send data to the device.
Using Optional Fitness
accessories
1. Bring the device within range (3 m)
of the ANT+ accessory.
2. Select
Setup
>
Fitness
.
3. Select
Heart Rate Monitor
or
Bike Cadence Sensor
.
4. Select
Search for new
.
5. Customize your data fields to view
the heart rate or cadence data
(














































