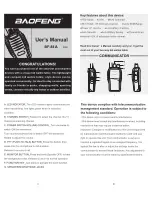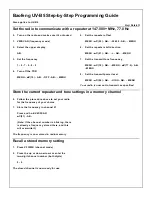5
Press the Thumb Stick controller.
Profiles
A profile is a collection of settings that optimize your device
based on how you are using it. For example, you can customize
different settings and views for when you are using the device
for geocaching than when hiking or fishing. The default data
fields and default pages change with each profile.
When you are using a profile and you change settings such as
data fields or units of measurement, the changes are saved
automatically as part of the profile.
Adding a Profile
The device uses a recreational profile by default.
From the home screen, select
Setup
>
Profiles
>
Create
Profile
.
Selecting a Profile
You must add profiles before you can select them (
).
When you change activities, you can change the setup of the
device by changing the profile.
1
Select
Profile Change
.
You may need to add this application to the home screen
before you can select it (
Adding an Application to the Home
).
2
Select a profile.
Editing a Profile
1
From the home screen, select
Setup
>
Profiles
.
2
Select a profile.
3
Select an option:
• To change the name of the profile, select
Edit Name
.
• To change the order of the profile in the list, select
Move
Up
or
Move Down
.
• To delete the profile, select
Delete
.
Custom Data Fields and Dashboards
Data fields display information about your location or other
specified data. Dashboards are a custom grouping of data that
can be helpful to a specific or general task, such as geocaching.
Enabling the Map Data Fields or Dashboards
You can show a number of data fields or a type of dashboard on
the map.
1
From the home screen, select
Setup
>
Map
>
Data Fields
.
2
Select
Large Data Field
or
Small Data Fields
.
3
Select an option:
• Select the number of data fields to show on the map.
• Select
Custom
, and select the number of data fields to
show when navigating and when not navigating.
• Select
Dashboard
, and select the dashboard type.
Customizing the Data Fields
Before you can change the map data fields, you must enable
them (
Enabling the Map Data Fields or Dashboards
).
You can customize the data fields and dashboards of the map
and compass pages.
1
From the map or compass page, select
>
Change Data
Fields
.
2
Select a data field.
3
Select a data field category and a data field.
Adjusting the Backlight Brightness
You can adjust the backlight brightness to maximize the battery
life. For a longer battery life, you should turn off the backlight
when using the device in daylight.
1
Select .
2
Use the Thumb Stick to adjust the backlight brightness.
Display Settings
From the home screen, select
Setup
>
Display
.
Backlight Timeout
: Sets the length of time before the backlight
turns off.
Adjust Contrast
: Sets the contrast level of the display.
Map Settings
From the home screen, select
Setup
>
Map
.
Orientation
: Adjusts how the map is shown on the page. The
North Up option shows north at the top of the page. The
Track Up option shows your current direction of travel toward
the top of the page.
Data Fields
: Sets the dashboard or the number and type of data
fields to display on the map. Each data field or dashboard
shows different information about your route or your location.
Marine Colors
: Shades land and bodies of water for marine
use.
Advanced Map Settings
From the home screen, select
Setup
>
Map
>
Advanced
Setup
.
Auto Zoom
: Enables the auto zoom when navigating.
User Waypoint Zoom Level
: Adjusts the zoom level at which
waypoints appear. Waypoints do not appear when the map
zoom level is higher than the selected level.
User Waypoint Text Size
: Sets the text size for waypoints.
System Settings
From the main menu, select
Setup
>
System
.
Satellite System
: Allows you to set the satellite system to GPS,
GPS + GLONASS (
), or
Demo Mode (GPS off).
WAAS/EGNOS
: Sets the satellite system to Wide Area
Augmentation System/European Geostationary Navigation
Overlay Service (WAAS/EGNOS). For more information
www.garmin.com/aboutGPS/waas.html
.
Language
: Sets the text language on the device.
NOTE:
Additional language files are removed from the device
when you select the language during the initial setup. You
can download additional language files from
.
Changing the text language does not change the language of
user-entered data or map data.
USB Mode
: Sets the USB communication interface mode to
Mass Storage or Garmin. You should use the Garmin USB
mode only when communicating with specific Garmin
applications.
About GPS and GLONASS
The default satellite system setting is GPS. You can use GPS +
GLONASS for increased performance in challenging
environments and faster position acquisition. Using GPS and
GLONASS can reduce battery life more than GPS only.
Setting the Device Tones
You can customize tones for messages, keys, turn warnings,
and alarms.
1
From the home screen, select
Setup
>
Tones
>
Tones
>
On
.
8
Customizing the Device