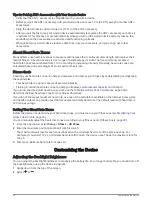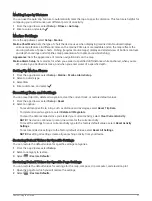Display Settings
From the app drawer, select Setup > Display.
Backlight Timeout: Sets the length of time before the backlight turns off.
Orientation Lock: Locks the screen orientation in portrait or landscape mode, or allows the screen to change
orientation automatically based on the device orientation.
Screen Capture: Allows you to save the image on the device screen.
Battery Save: Saves the battery power and prolongs the battery life by turning off the screen when the backlight
times out (
Turning On Battery Save Mode, page 7
).
Configuring the Maps
You can enable or disable the maps currently loaded on the device.
From the app drawer, select Setup > Map > Configure Maps.
Map Settings
From the app drawer, select Setup > Map.
Orientation: Adjusts how the map is shown on the page. The North Up option shows north at the top of the
page. The Track Up option shows your current direction of travel toward the top of the page. The Automotive
Mode option shows an automotive perspective with the direction of travel at the top.
Dashboard: Sets a dashboard to display on the map. Each dashboard shows different information about your
route or your location.
Guidance Text: Sets when the guidance text is shown on the map.
Advanced Map Settings
From the app drawer, select Setup > Map > Advanced Setup.
Detail: Sets the amount of detail shown on the map. Showing more detail may cause the map to redraw more
slowly.
Map Speed: Adjusts the speed at which the map is drawn. A faster map drawing speed decreases the battery
life.
Shaded Relief: Shows detail relief on the map (if available) or turns off shading.
Vehicle: Sets the position icon, which represents your position the map. The default icon is a small blue triangle.
Zoom Controls: Sets the auto zoom and the location of the buttons in portrait or landscape mode (
).
Text Size: Sets the text size for map items.
Zoom Controls Settings
From the app drawer, select Setup > Map > Advanced Setup > Zoom Controls.
Auto Zoom: Automatically selects the zoom level for optimal use of your map. When disabled, you must zoom
in or out manually.
Portrait Buttons: Sets the location of the zoom buttons when in portrait mode.
Landscape Buttons: Sets the location of the zoom buttons when in landscape mode.
Zoom Levels: Adjusts the zoom level at which map items appear. The map items do not appear when the map
zoom level is higher than the selected level.
Customizing the Device
33
Summary of Contents for Rino 750t
Page 1: ...Rino 750 750t 755t Owner s Manual...
Page 6: ......
Page 63: ......
Page 64: ...support garmin com GUID 35474A49 ADDB 451D A6DA AA003B2A4ACC v7 April 2023...