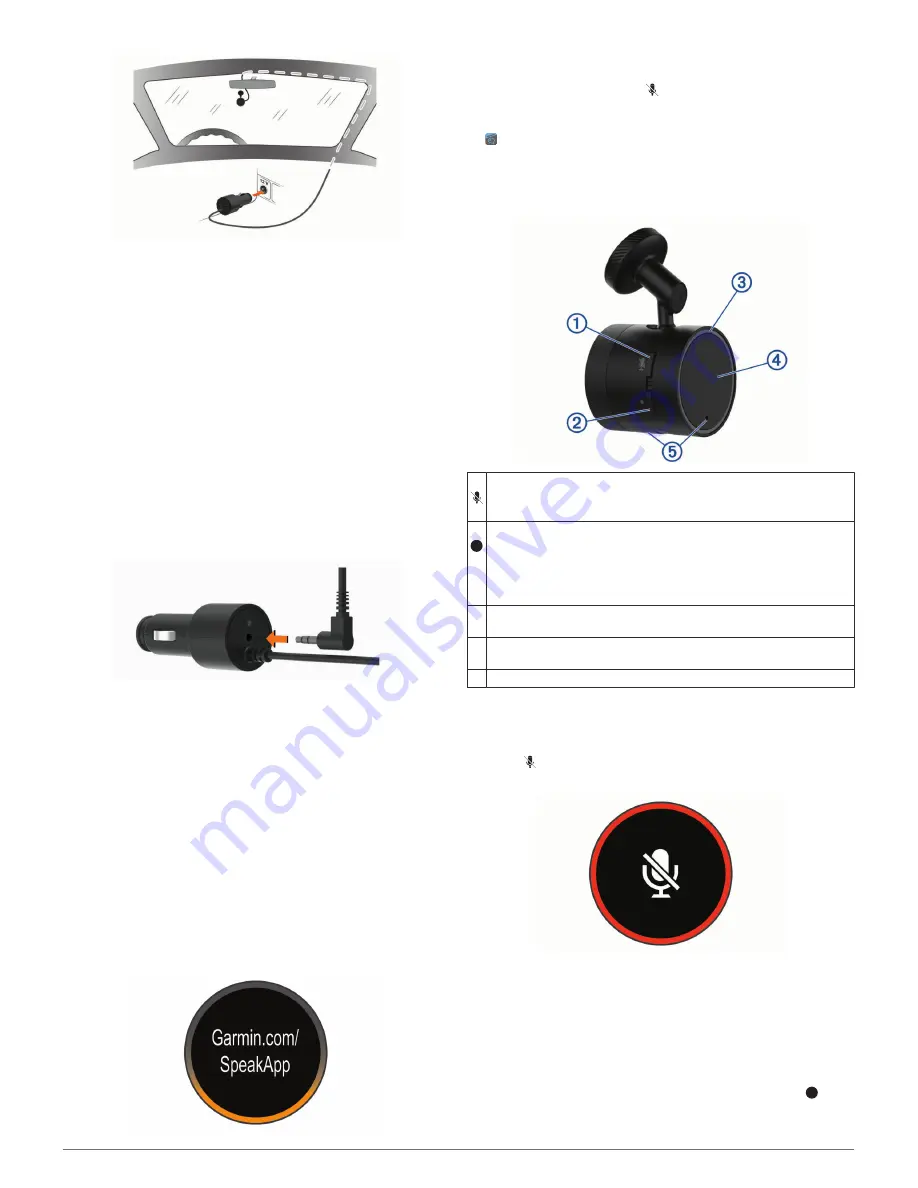
4
Plug the vehicle power cable into a power outlet in your
vehicle.
5
If necessary, turn on the vehicle ignition switch to provide
power to the power outlet in your vehicle.
The device turns on.
6
Follow the on-screen instructions to complete the initial
device setup (
Pairing with Your Smartphone
, page 2
).
Connecting an Auxiliary Audio Cable
To connect the Garmin Speak device to your vehicle stereo
using an auxiliary audio cable, you need a 3.5 mm male-to-male
stereo auxiliary audio cable (not included).
You can send audio from the Garmin Speak device to your
vehicle speakers using either a Bluetooth
®
connection or an
auxiliary audio cable. You should connect an auxiliary audio
cable only if you do not want to send audio using a Bluetooth
connection.
1
Connect one end of the cable to the 3.5 mm audio output
jack on the Garmin Speak power cable plug.
2
Connect the other end of the audio cable to the auxiliary input
jack for your vehicle stereo.
This jack may be labeled AUX or Line In. See your vehicle
owner's manual for more information.
3
Set the audio source for your vehicle stereo to the auxiliary
input.
Pairing with Your Smartphone
The Garmin Speak device requires a connection to the Garmin
Speak app to operate. To use the device, you must pair it with
your smartphone using the Garmin Speak app and complete the
initial setup.
1
Connect the device to power (
Installing and Powering the
Garmin Speak Device
, page 1
).
The first time the device turns on, it enters pairing mode
automatically. The LED ring glows amber and animates while
the device is in pairing mode.
2
If the device does not enter pairing mode automatically, or if
you have already paired the device and want to pair with a
different smartphone, hold for 5 seconds to manually enter
pairing mode.
3
From the app store on your smartphone, install and open the
Garmin Speak app.
4
Follow the on-screen instructions to pair and set up the
device.
Device Overview
À
Mute button. Press to mute or unmute the microphones.
When you receive an incoming phone call, press to ignore the call.
Hold to manually enter pairing mode.
Á
Action button. Press to start speaking to the device.
TIP:
You can also say Alexa to start speaking to the device.
When you receive an incoming phone call, press to accept the call.
When an alarm or timer sounds, press to dismiss the alarm or time.
Hold for two seconds to turn off the device.
Â
LED ring. Provides device status and navigation information, such
as volume, listening mode, or upcoming turns.
Ã
OLED screen. Provides device status and navigation information
using symbols and text.
Ä
Microphones.
Muting the Microphone
You can mute the microphone to prevent the device from
listening for spoken requests.
Press .
While the microphone is muted, the LED ring is solid red.
Speaking to the Garmin Speak Device
The Garmin Speak device uses natural language processing to
understand the intent of your requests. You can ask questions
or speak commands in natural language, using complete
sentences. Many example phrases are provided throughout the
manual, but you can experiment with speaking to the device
using the language most comfortable to you.
1
Start each request by either saying
Alexa
or pressing .
The bottom of the LED ring glows cyan while the device
listens to your request.
2
Getting Started
Summary of Contents for Speak with Amazon Alexa
Page 1: ...GARMINSPEAK WITHAMAZONALEXA Owner sManual ...
Page 4: ......
Page 13: ......
Page 14: ...support garmin com September 2017 190 02276 00_0A ...
































