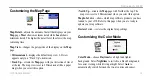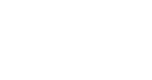c330 Owner’s Manual
27
A
PPENDIX
Problems Maintaining a GPS Fix
An optional external remote antenna (Garmin GA 27C) may
be needed when operating the unit in a vehicle with a coated
windshield or an in-screen heating system which can block the
GPS signals. Connect the antenna to the connector located on the
back of the c330. To purchase, go the Garmin Web site at
www.garmin.com/products/sp330 and select the “Accessories”
link.
Battery Temperature Warning, Disposal
Your unit contains an internal lithium-ion battery, which allows
you to store more energy than standard batteries. All batteries
slowly lose the amount of energy they can hold over time. To
maximize battery life, limit your c330’s prolonged exposure
to excessive heat and direct sunlight. Contact your local waste
disposal department for information on properly disposing of the
lithium-ion battery.
Updating Map Software
Garmin periodically updates its maps so that you can enjoy the
most accurate route information. If you registered your unit, you
will receive notification of map updates. Otherwise, check the
Garmin Web site at www.garmin.com/unlock/update.jsp to see if
an update for your map software is available.
See page 19,
Customizing the Map Page
, for instructions on how
to find your current MapSource software and version number.
Calibrating the Touchscreen
In the rare event you sense that the touchscreen is not responding
properly to touch commands, calibrate it by pressing and holding
down the
Power
button until the
Calibration
screen appears.
Follow the on-screen instructions.