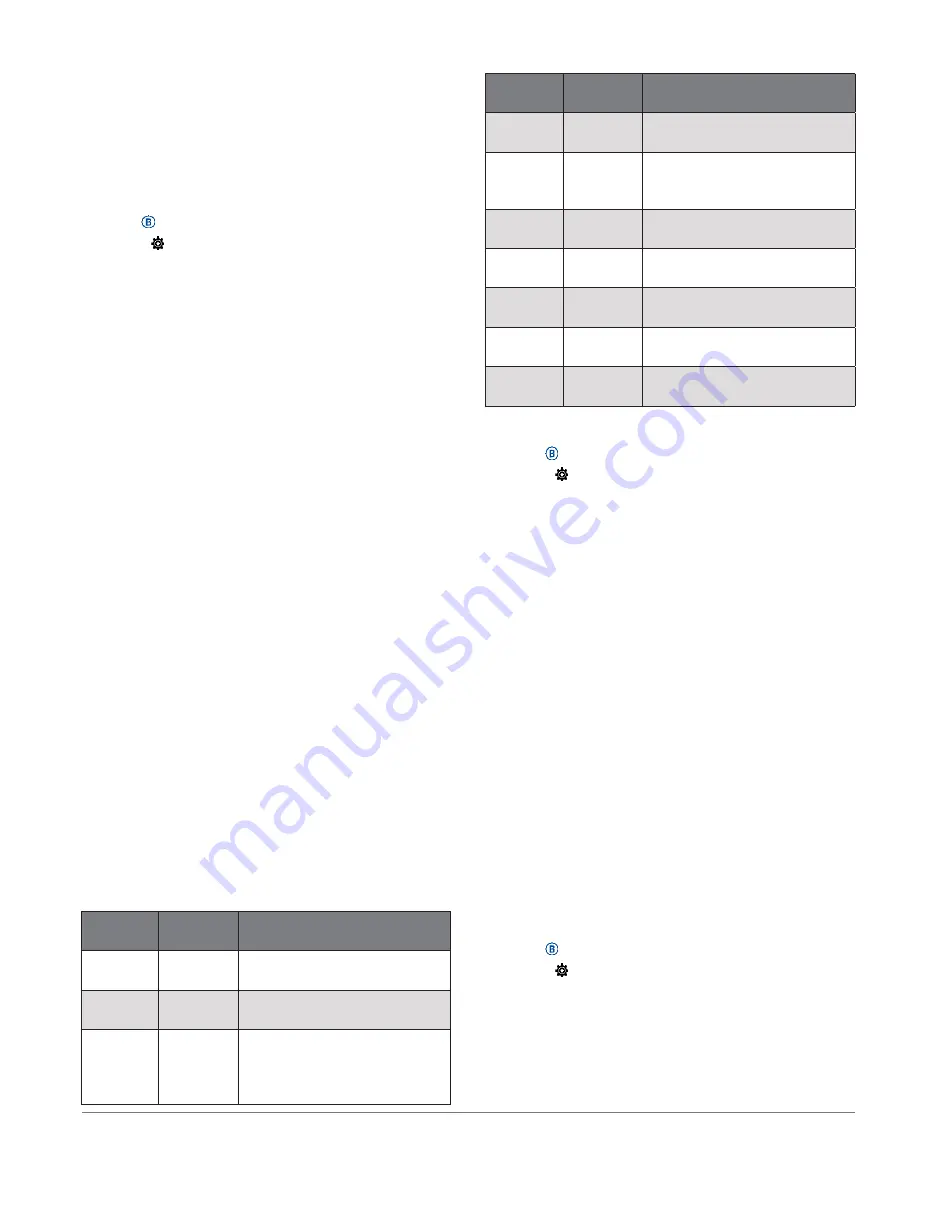
Vibration Alerts:
Enables alerts that notify you to
inhale or exhale during a breathwork activity.
Customizing the Data Screens
You can customize data screens based on your training
goals or optional accessories. For example, you can
customize one of the data screens to display your lap pace
or heart rate zone.
1
Hold
.
2
Select
>
Activities & Apps
.
3
Select an activity.
4
Select the activity settings.
5
Select
Data Screens
.
6
Select a data screen to customize.
7
Select one or more options:
NOTE:
Not all options are available for all activities.
•
To adjust the style and number of data fields on each
data screen, select
Layout
.
•
To customize the fields on a data screen, select the
screen, and select
Edit Data Fields
.
•
To show or hide a data screen, select the toggle
switch next to the screen.
•
To show or hide the heart rate zone gauge
screen, select
HR Zone Gauge
.
Alerts
You can set alerts for each activity, which can help you to
train toward specific goals. Some alerts are available only
for specific activities. Some alerts require optional
accessories, such as a heart rate monitor or cadence
sensor. There are three types of alerts: event alerts, range
alerts, and recurring alerts.
Event alert:
An event alert notifies you once. The event is a
specific value. For example, you can set the device to
alert you when you burn a specified number of calories.
Range alert:
A range alert notifies you each time the device
is above or below a specified range of values. For
example, you can set the device to alert you when your
heart rate is below 60 beats per minute (bpm) and over
210 bpm.
Recurring alert:
A recurring alert notifies you each time the
device records a specified value or interval. For example,
you can set the device to alert you every 30 minutes.
Setting an Alert
1
Hold
.
2
Select
>
Activities & Apps
.
3
Select an activity.
NOTE:
This feature is not available for all activities.
4
Select the activity settings.
5
Select
Alerts
.
6
Select an option:
•
Select
Add New
to add a new alert for the
activity.
•
Select the alert name to edit an existing alert.
7
If necessary, select the type of alert.
8
Select a zone, enter the minimum and maximum
values, or enter a custom value for the alert.
9
If necessary, turn on the alert.
For event and recurring alerts, a message appears each time
you reach the alert value. For range alerts, a message appears
each time you exceed or drop below the specified range
(minimum and maximum values).
Auto Lap
Marking Laps Using the Auto Lap Feature
You can set your device to use the Auto Lap feature to mark
a lap at a specific distance automatically. This feature is
helpful for comparing your performance over different parts
of an activity (for example, every 1 mile or 5 kilometers).
1
Hold
.
2
Select
>
Activities & Apps
.
3
Select an activity.
NOTE:
This feature is not available for all activities.
4
Select the activity settings.
5
Select an option:
•
To turn the Auto Lap feature on or off, select the
toggle switch.
Customizing Your Device
23
Alert
Name
Distance
Alert Type
Recurring
Heart
Rate
Range
Pace
Range
Run/Walk Recurring
Speed
Stroke
Rate
Time
Range
Range
Event,
recurring
Description
You can set a distance
interval.
You can set minimum and
maximum heart rate values or
select zone changes.
You can set minimum and
maximum pace values.
You can set timed walking
breaks at regular intervals.
You can set minimum and
maximum speed values.
You can set high or low
strokes per minute.
You can set a time interval.
Alert
Name
Cadence
Alert Type
Calories
Range
Event,
recurring
Custom
Event,
recurring
Description
You can set minimum and
maximum cadence values.
You can set the number of
calories.
You can select an existing
message or create a custom
message and select an alert
type.












































