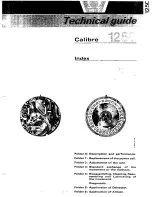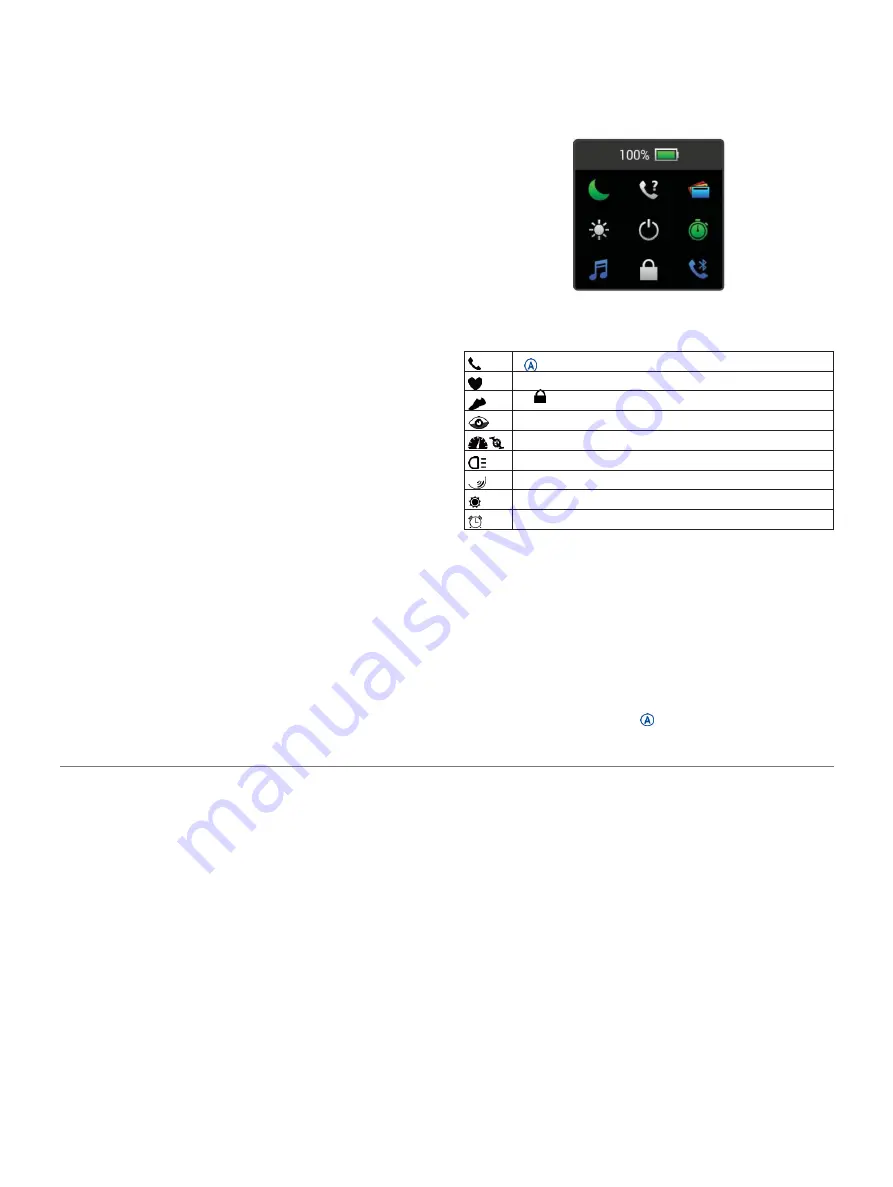
During an activity, swipe up or down
to view the next data screen.
During an activity, swipe right to
view the watch face and widgets, and
swipe left to return to the activity
data fields.
Perform each menu selection as a separate
action.
Locking and Unlocking the Touchscreen
You can lock the touchscreen to prevent
inadvertent screen touches.
1
Hold to view the controls menu.
2
Select .
The touchscreen locks and does not
respond to touches until you unlock it.
3
Hold any button to unlock the touchscreen.
Using the Controls Menu
The controls menu contains customizable
shortcuts, such as locking the touchscreen
and turning the device off.
NOTE:
You can add, reorder, and remove
the shortcuts in the controls menu
(
Customizing the Controls Menu, page 21
1
From any screen, hold
for 2 seconds.
2
Select an option.
Icons
A flashing icon means the device is searching
for a signal. A solid icon means the signal was
found or the sensor is connected.
Smartphone connection status
Heart rate monitor status
Foot pod status
LiveTrack status
Speed and cadence sensor status
Varia bike light status
Varia bike radar status
tempe sensor status
Venu Sq alarm status
Setting Up Your Watch
To take full advantage of the Venu Sq
features, complete these tasks.
Pair the device with your smartphone
using the Garmin Connect app (
Introduction
1
Summary of Contents for VENU SQ MUSIC
Page 1: ...VENU SQ Owner s Manual...
Page 8: ...Table of Contents iii...
Page 9: ......
Page 10: ...iv Table of Contents...
Page 74: ...32 Appendix...
Page 75: ......
Page 76: ...Appendix 33...
Page 77: ...support Garmin com en SG...
Page 78: ...August 2021 190 02752 2H_ 0B...