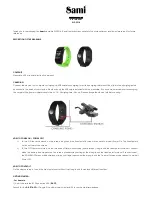Pairing Your Wireless Sensors
The first time you connect a wireless ANT+ or Bluetooth sensor
to your Garmin device, you must pair the device and sensor.
After they are paired, the device connects to the sensor
automatically when you start an activity and the sensor is active
and within range.
TIP:
Some ANT+ sensors pair with your device automatically
when you start an activity with the sensor turned on and near
the device.
1
Move at least 10 m (33 ft.) away from other wireless sensors.
2
If you are pairing a heart rate monitor, put on the heart rate
monitor.
The heart rate monitor does not send or receive data until
you put it on.
3
Hold the touchscreen.
4
Select
Settings
>
Sensors & Accessories
>
Add New
.
5
Bring the device within 3 m (10 ft.) of the sensor, and wait
while the device pairs with the sensor.
After the device connects to the sensor, an icon appears at
the top of the screen.
Foot Pod
Your device is compatible with the foot pod. You can use the
foot pod to record pace and distance instead of using GPS when
you are training indoors or when your GPS signal is weak. The
foot pod is on standby and ready to send data (like the heart
rate monitor).
After 30 minutes of inactivity, the foot pod powers off to
conserve the battery. When the battery is low, a message
appears on your device. Approximately five hours of battery life
remain.
Improving Foot Pod Calibration
Before you can calibrate your device, you must acquire GPS
signals and pair your device with the foot pod (
).
The foot pod is self-calibrating, but you can improve the
accuracy of the speed and distance data with a few outdoor runs
using GPS.
1
Stand outside for 5 minutes with a clear view of the sky.
2
Start a running activity.
3
Run on a track without stopping for 10 minutes.
4
Stop your activity, and save it.
Based on the recorded data, the foot pod calibration value
changes, if necessary. You should not need to calibrate the
foot pod again unless your running style changes.
Calibrating Your Foot Pod
Before you can calibrate your foot pod, you must pair your
device with the foot pod (
).
Manual calibration is recommended if you know your calibration
factor. If you have calibrated a foot pod with another Garmin
product, you may know your calibration factor.
1
Hold the touchscreen.
2
Select
Settings
>
Sensors & Accessories
>
Foot Pod
>
Calib. Factor
.
3
Adjust the calibration factor:
• Increase the calibration factor if your distance is too low.
• Decrease the calibration factor if your distance is too high.
Using an Optional Bike Speed or Cadence
Sensor
You can use a compatible bike speed or cadence sensor to
send data to your device.
• Pair the sensor with your device (
).
• Update your fitness user profile information (
).
• Set your wheel size (
).
• Go for a ride (
).
Calibrating Your Speed Sensor
Before you can calibrate your speed sensor, you must pair your
device with a compatible speed sensor (
).
Manual calibration is optional and can improve accuracy.
1
Hold the touchscreen.
2
Select
Settings
>
Sensors & Accessories
>
Speed/
Cadence
>
Wheel Size
.
3
Select an option:
• Select
Auto
to automatically calculate your wheel size and
calibrate your speed sensor.
• Select
Manual
, and enter your wheel size to manually
calibrate your speed sensor (
).
Situational Awareness
Your vívoactive 3 device can be used with the Varia Vision
device, Varia smart bike lights, and rearview radar to improve
situational awareness. See the owner's manual for your Varia
device for more information.
NOTE:
You may need to update the vívoactive 3 software
before pairing Varia devices (
).
tempe
The tempe is an ANT+ wireless temperature sensor. You can
attach the sensor to a secure strap or loop where it is exposed
to ambient air, and therefore, provides a consistent source of
accurate temperature data. You must pair the tempe with your
device to display temperature data from the tempe.
Device Information
Charging the Device
WARNING
This device contains a lithium-ion battery. See the
Important
Safety and Product Information
guide in the product box for
product warnings and other important information.
NOTICE
To prevent corrosion, thoroughly clean and dry the contacts and
the surrounding area before charging or connecting to a
computer. Refer to the cleaning instructions in the appendix.
1
Plug the small end of the USB cable into the charging port on
your device.
16
Device Information
Summary of Contents for VIVOACTIVE 3
Page 1: ...VÍVOACTIVE 3 Owner sManual ...
Page 27: ......
Page 28: ...support garmin com September 2017 190 02270 00_0A ...