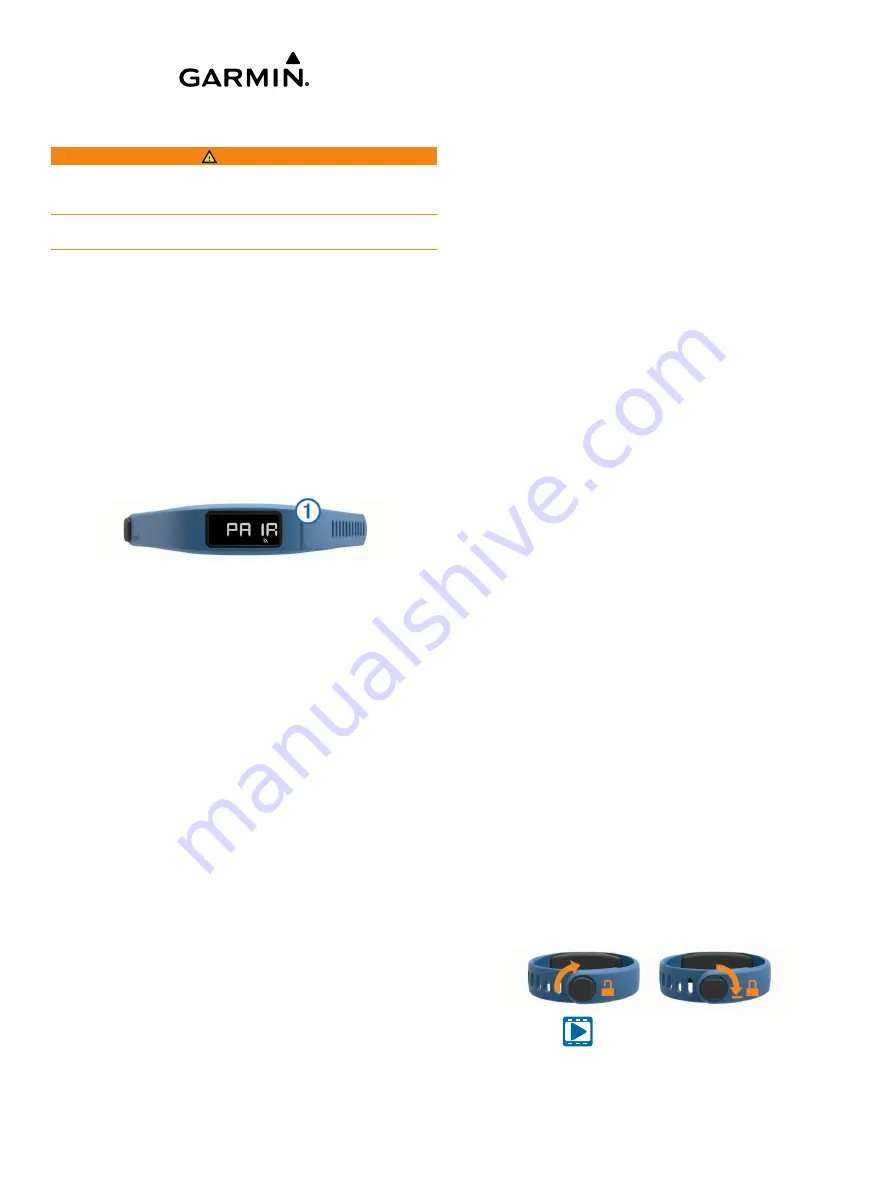
vívofit
®
2 Owner's Manual
WARNING
See the
Important Safety and Product Information
guide in the
product box for product warnings and other important
information.
Always consult your physician before you begin or modify any
exercise program.
Getting Started
Before you can use the vívofit 2 device, you must set up the
device on your computer or compatible mobile device.
1
Go to
www.garminconnect.com/vivofit2
.
2
Select an option:
• If you are using a computer to set up your device, plug the
wireless USB ANT Stick
™
into an empty USB port, and
download and install the Garmin Express
™
setup software
(
).
• If you are using a mobile device to set up your device,
install and open the Garmin Connect
™
Mobile app
(
).
3
Select the device key
À
to turn on the device.
When you turn on the device for the first time, it is in pairing
mode. If your device is not in pairing mode when you turn it
on, you must hold the device key until PAIR appears.
NOTE:
Until you pair your device and complete the setup
process, the device has limited functionality.
4
Follow the instructions on your computer or mobile device to
pair your vívofit 2 device and complete the setup process.
Downloading the Software
1
From your computer, go to
www.garminconnect.com/vivofit2
.
2
Select an option:
• If you are using a Windows
®
operating system, select
Download for Windows
, and follow the on-screen
instructions.
• If you are using a Mac
®
operating system, select
Download for Mac
, and follow the on-screen instructions.
Downloading the Mobile App
You can use the Garmin Connect Mobile app to pair your
vívofit 2 device and complete the setup process. This allows you
to share and analyze data and download software updates from
your mobile device. Unlike other Bluetooth
®
devices that are
paired from the Bluetooth settings on your mobile device, your
vívofit 2 device must be paired directly through the Garmin
Connect Mobile app.
NOTE:
Your mobile device must support Bluetooth Smart in
order to pair with your vívofit 2 device and synchronize data. Go
for compatibility information.
1
From your mobile device, go to
2
Select
Get the App
, and follow the on-screen instructions.
Sending Data to Your Computer
Before you send data to your computer, you must plug the USB
ANT Stick into a computer USB port, and you must download
the Garmin Express setup software (
).
1
Bring the device within 3 m (10 ft.) of your computer.
2
Hold the device key until
SYNC
appears.
3
View your data at Garmin Connect.
Pairing Your Device with Multiple Computers
You can pair your vívofit 2 device with multiple computers. For
example, you can pair your vívofit 2 device with your home and
work computers.
1
Plug the USB ANT Stick into a computer USB port.
2
Download the Garmin Express setup software for Windows
or Mac (
3
Hold the device key until
PAIR
appears.
4
Follow the instructions on your computer to pair your vívofit 2
device and complete the setup process.
5
If necessary, repeat steps 1-4 for each additional computer.
Sending Data to Your Mobile Device
Before you can send data to your mobile device, you must pair
the vívofit 2 device with a compatible mobile device
(
Your device synchronizes with the Garmin Connect Mobile app
periodically. You can also send data to your mobile device at
any time.
1
Bring the device within 3 m (10 ft.) of your mobile device.
2
Hold the device key until
SYNC
appears.
3
View your data in the Garmin Connect Mobile app.
Pairing Multiple Mobile Devices
You can pair your vívofit 2 device with multiple mobile devices.
For example, you can pair your vívofit 2 device with a
smartphone and a tablet.
1
Install and open the Garmin Connect Mobile app on your
).
2
Hold the device key until
PAIR
appears.
3
Follow the instructions on your mobile device to pair your
vívofit 2 device and complete the setup process.
4
If necessary, repeat steps 1-3 for each additional mobile
device.
Wearing the Device
1
Select a band that fits best on your wrist (
).
2
Make sure the pegs on the clasp are fully inserted into the
band.
When the pegs are fully inserted, the device fits securely
against your wrist.
3
Turn the clasp to the locked position.
Red marks on the clasp indicate the unlocked position.
NOTE:
To prevent loss, the clasp must be turned to the
locked position while wearing the device.
4
Wear the device all day and night (
).
February 2015
Printed in Taiwan
190-01839-00_0A








